windows11系统打开任务管理器的步骤 win11任务管理器在哪个位置
更新时间:2023-08-21 18:12:29作者:xiaoliu
windows11系统打开任务管理器的步骤,Windows 11作为微软最新推出的操作系统,任务管理器是一项非常重要的功能,在Windows 11系统中打开任务管理器,可以帮助用户监控和管理运行中的应用程序和进程,以及查看系统资源的使用情况。要打开任务管理器,可以通过多种方式进行操作。一种常用的方法是使用键盘快捷键Ctrl+Shift+Esc,这将直接打开任务管理器。还可以通过右键点击任务栏的空白区域,在弹出的菜单中选择“任务管理器”,即可快速进入任务管理器界面。无论选择哪种方式,通过打开任务管理器,用户可以更加方便地掌握系统运行情况,提高工作效率。
具体步骤如下:
1、打开安装win11电脑,进入桌面。
2、许多人安装windows11系统找不到任务管理器如何打开,底部右键只有任务栏设置。
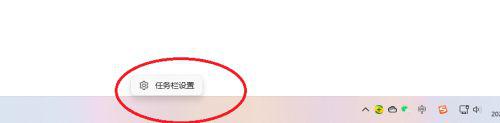
3、在如图所示位置右键点击开始按钮,弹出菜单栏,可见任务管理器,点击任务管理器。
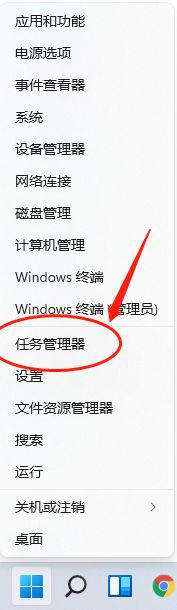
4、打开任务管理器界面。之后即可跟之前windows系统一样进行查看内存和关闭进程等操作。
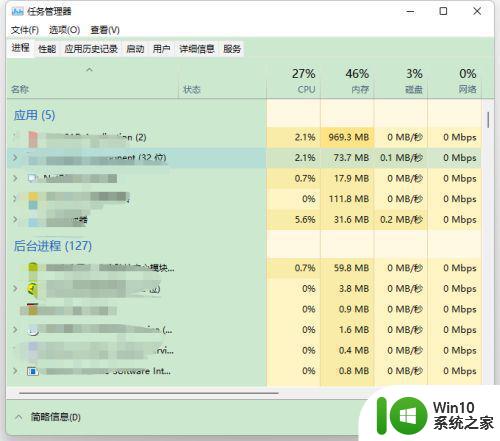
以上就是关于如何打开 Windows 11 的任务管理器的步骤,如果您遇到了相同的问题,您可以按照本文的方法来解决。
windows11系统打开任务管理器的步骤 win11任务管理器在哪个位置相关教程
- windows11的任务管理器在哪 如何在Windows 11中打开任务管理器
- win11系统任务管理系统如何打开 win11任务管理器怎么打开
- win11右键添加任务管理器 Win11 22H2任务栏添加任务管理器步骤
- win11任务栏启动任务管理器的步骤 Win11任务栏如何打开任务管理器
- windows11 任务管理器 Windows11如何通过快捷键打开任务管理器
- win11怎么查看任务管理器 win11任务管理器在哪里查看
- win11打开任务管理器操作方法 win11的任务管理器怎么打开
- win11打开任务管理器的方法 win11怎么启动任务管理器
- win11系统任务管理器如何打开 win11如何打开任务管理器快捷键
- Win11打开任务管理器只出现一个小界面的解决方法 Win11任务管理器只显示一个小窗口的解决方案
- win11底部右击没有任务管理器 Win11任务栏右键没有打开任务管理器选项的解决方法
- win11调出任务管理器快捷键 win11任务管理器快捷键是什么
- win11运行速度比win7慢很多如何解决 Win11程序启动慢怎么办
- windows11设置合上盖子不休眠 win11合盖不休眠设置教程
- win11右键菜单改成win10样式如何设置 如何将Win11右键菜单改成Win10风格
- win11电脑的任务栏怎么隐藏 怎么在Win11中隐藏任务栏
win11系统教程推荐
- 1 win11电脑的任务栏怎么隐藏 怎么在Win11中隐藏任务栏
- 2 为什么win11有些软件打不开 Win11无法启动exe应用程序的解决办法
- 3 win11瘦身软件 Windows 11 Manager(win11优化软件) v1.4.0 最新版本更新
- 4 网银不兼容win11edge解决视频 Win11 Edge浏览器不支持网银的解决方法
- 5 win11家庭版有广告吗? Windows11如何关闭小组件广告
- 6 win11 弹窗确认 如何取消Win11每次打开软件的提示确认
- 7 win11笔记本电脑蓝牙图标不见了怎么办 Win11蓝牙图标不见了怎么恢复
- 8 win11将安全信息应用到以下对象时发生错误 拒绝访问怎么解决 Win11安全信息应用错误拒绝访问解决方法
- 9 win11启动删除 Win11删除休眠文件hiberfil.sys的步骤
- 10 win11文件怎么按大小排序 Windows11资源管理器如何设置按大小排序