两台电脑如何通过局域网直接传输文件 使用网络传输协议在两台电脑间实现直接文件传输
更新时间:2023-05-26 11:09:54作者:xiaoliu
两台电脑如何通过局域网直接传输文件,在日常办公、学习中,我们经常需要在多台电脑间传输文件,如何在局域网内直接传输文件是一项非常常见且必要的操作,使用网络传输协议可以轻松实现两台电脑间的文件传输,不需要依赖第三方工具,具有速度快、安全性高的特点,特别适合传输较大的文件。下面就让我们来了解一下具体操作方法。
具体方法如下:
1、将两台电脑直接用网线相连。

2、第一台电脑设置 :
打开设置面板。
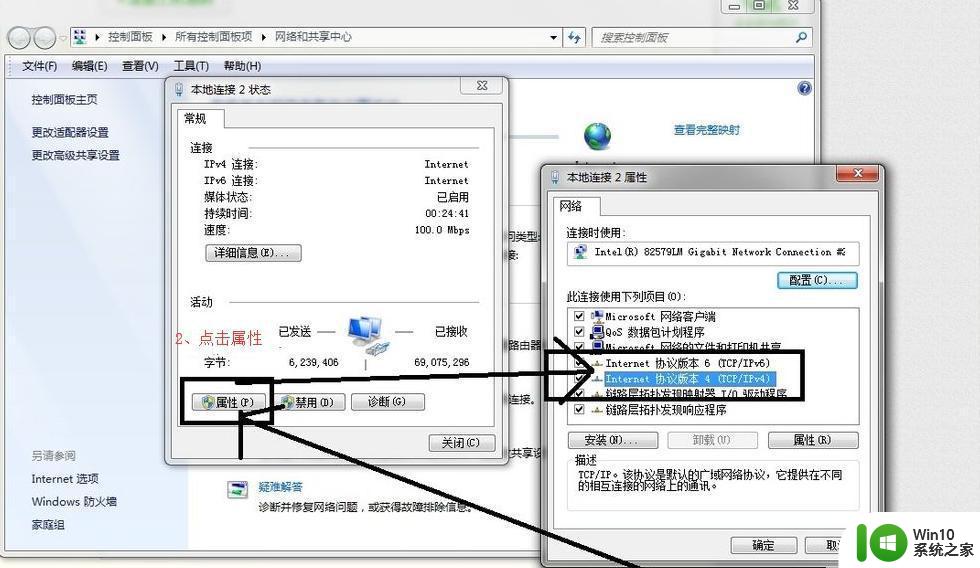
将ip地址和网关设为192.168.0.1 目的是让这台电脑做另一台电脑的网关。 子网掩码一点击自动添加。
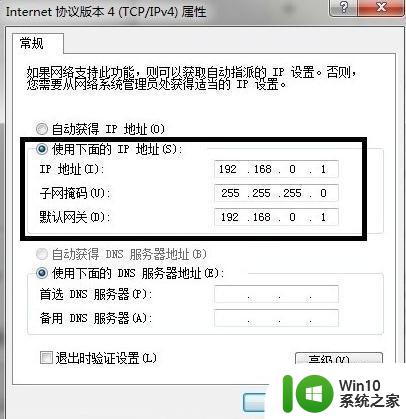
3、第二台电脑同样打开设置:
设置为如图所示:此处的ip地址最后点后的数可以是非1的小于254的数。
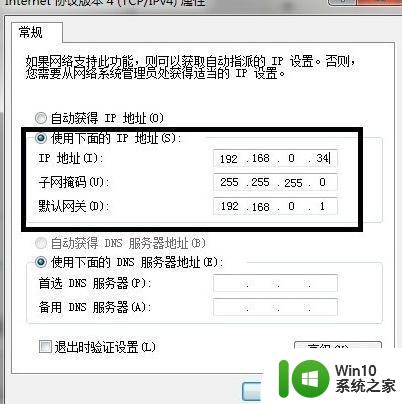
然后打开cmd 一下ping第一台电脑。键盘 “windos键+R” 然后输入cmd ,回车。如果和右图一样有时间返回,说明两台电脑连接成功。
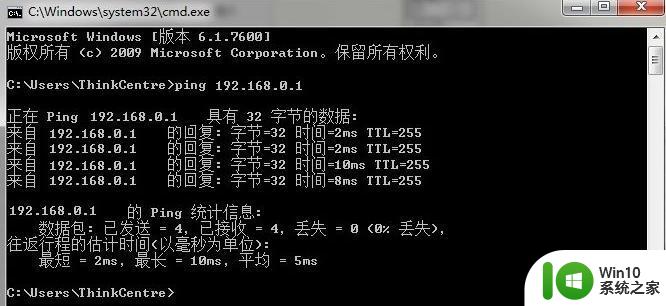
4、然后找到你要传送的文件:比如D盘的文件“测试”。
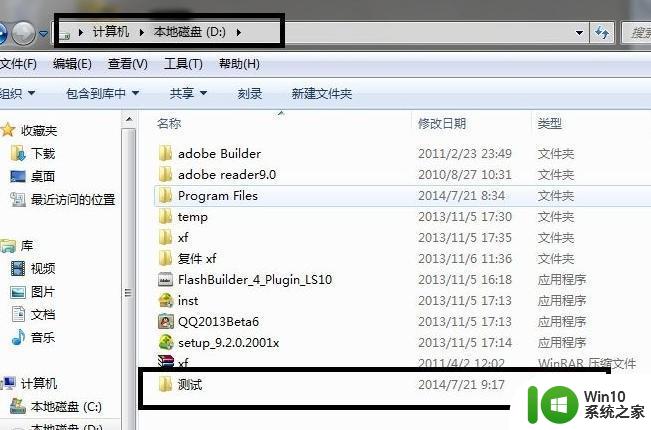
5、按照图中顺序点击操作。
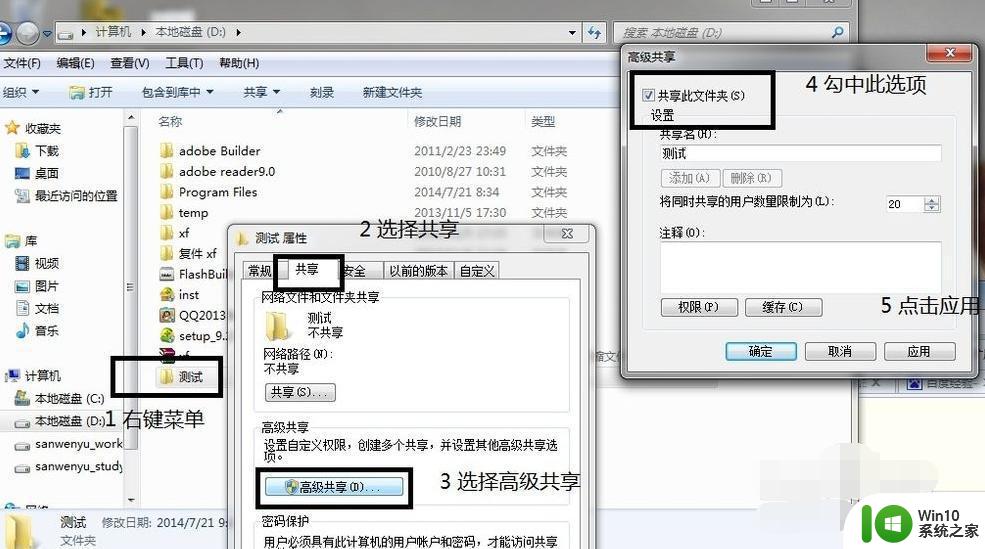
6、出现下面对话框:
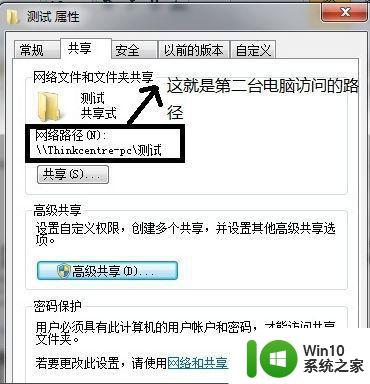
7、第二台电脑打开我的电脑 输入地址访问。
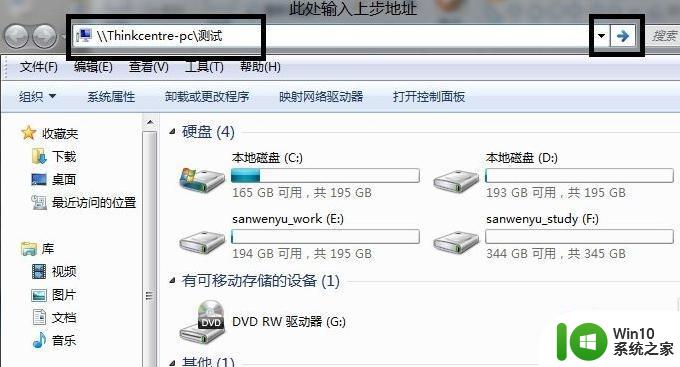
8、进入第一台电脑共享的文件夹。
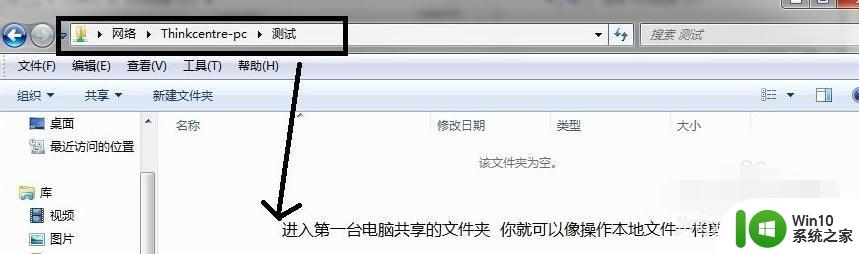
以上是关于局域网直接传输文件的方法,使用网络传输协议在两台电脑间实现直接文件传输的全部内容,如果你遇到同样的问题,可以按照这个方法解决问题。
两台电脑如何通过局域网直接传输文件 使用网络传输协议在两台电脑间实现直接文件传输相关教程
- 两台电脑之间传输文件的方法 两台电脑如何传文件
- 两台电脑网线直连共享文件的方法 两台电脑直连如何传输文件
- 图文教你使用局域网传输文件 如何用局域网传文件
- 华为手机通过USB连接电脑传文件的方法步骤 华为手机通过无线网络与电脑传输文件的详细教程
- 两台win电脑如何实现文件共享局域网 两台win电脑如何建立局域网互联互通
- 两台电脑如何连接一台打印机 如何通过局域网连接两台电脑到一台共享打印机
- 两台电脑怎么用网线连接局域网 两台电脑用网线连接局域网的步骤
- 如何使用蓝牙传输文件 使用蓝牙传输文件的方法
- 详解使用todesk传输文件的方法 如何使用todesk传输文件
- 电脑蓝牙传文件教程 电脑之间蓝牙传输文件步骤
- wps如何与微信直接传递 微信与wps之间如何直接传递文件
- 文件共享到另一台电脑操作步骤 两台电脑如何通过局域网共享文件
- wps工作簿如何重命名 如何在wps表格中重命名工作簿
- wps怎么恢复表格线条 wps如何恢复表格线条
- 博帝USB3.0快速32G超音速U盘测试 博帝USB3.0快速32G超音速U盘性能评测
- wps打开文件总是覆盖 wps打开文件总是覆盖怎么办
电脑教程推荐
- 1 wps怎么恢复表格线条 wps如何恢复表格线条
- 2 wps打开文件总是覆盖 wps打开文件总是覆盖怎么办
- 3 wps表格修改过后保存不了怎么办 wps表格修改后无法保存怎么办
- 4 wps如何循环播放 wps如何循环播放幻灯片
- 5 XP系统开机总自动弹出我的文档怎么解决 XP系统开机自动弹出我的文档如何取消
- 6 文档段落前空两格怎么设置? Word段落格式如何调整为每段开头空两格
- 7 wps怎么样填充双色 wps填充双色的方法
- 8 wps怎样关闭动画的声音 wps如何关闭动画的声音
- 9 电脑打印机无法共享0x000006d9错误提示修复方法 电脑打印机共享出现0x000006d9错误怎么办
- 10 必恩威(PNY)ou3手机双接口U盘(16G)使用测试 必恩威(PNY)ou3手机双接口U盘16G性能评测
win10系统推荐
- 1 联想笔记本专用win10 64位流畅专业版镜像
- 2 萝卜家园Windows10 64位专业完整版
- 3 中关村ghost win10 64位克隆专业版下载v2023.04
- 4 华为笔记本专用win10 64位系统绿色版
- 5 联想笔记本专用Ghost Win10 64位精简专业版
- 6 电脑公司ghost win10 64位官方免激活版v2023.04
- 7 雨林木风Ghost Win10 64位完美官方版
- 8 雨林木风ghost win10 32位最新精简版v2023.04
- 9 技术员联盟ghost win10 32位 精简安装版系统
- 10 东芝笔记本ghost win10 32位免激专业版v2023.04