mac安装win10双系统后卸载操作方法 mac安装win10双系统后如何完全卸载win10
更新时间:2023-11-28 16:44:37作者:yang
mac安装win10双系统后卸载操作方法,在电脑操作系统选择多样化的时代,很多用户选择在Mac上安装Windows 10双系统,以便同时享受Mac的稳定性和Windows的广泛软件支持,随着时间的推移,有些用户可能发现自己不再需要Windows 10系统,或者需要释放磁盘空间。针对这些情况,本文将介绍如何完全卸载Windows 10系统,让Mac恢复到原始状态。无论是初次尝试还是有经验的用户,都可以按照下面的步骤轻松完成卸载操作。
具体方法:
1、首先备份好windows下的所有个人文件,在计算机接入外接电源的前提下软重启,同时按住键盘上的option键;


2、进入启动磁盘选择菜单,请选择安装有MacOS的磁盘,一般以Macintosh HD等命名,按return(enter)键进入系统;
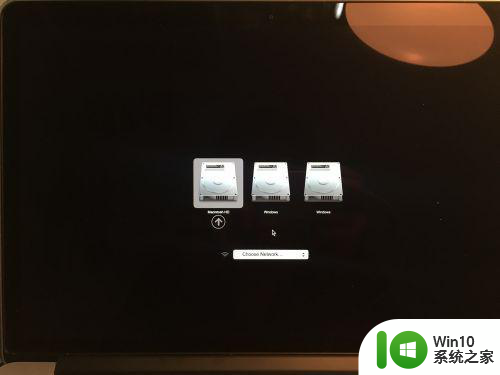
3、在Launchpad的“其他”文件夹内,选择“BootCamp助理”app,进入该应用;

4、点击“继续”,出现“点按‘恢复’以移除Windows分区”页面,点击“恢复”;
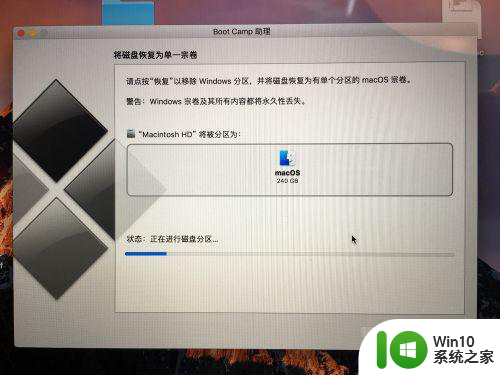
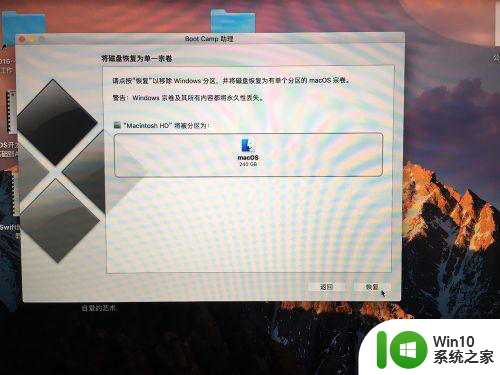
5、软件提示“分区已移除”后,我们之前安装的Windows双系统就删掉了,现在您的电脑里仅剩macOS一个操作系统。
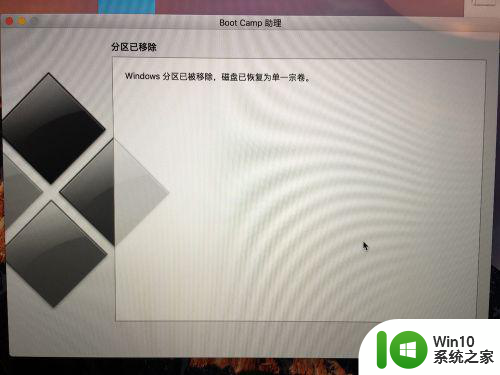
以上就是mac安装win10双系统后卸载操作方法的全部内容,有出现这种现象的用户可以根据以上步骤来解决问题,希望对大家有所帮助。
mac安装win10双系统后卸载操作方法 mac安装win10双系统后如何完全卸载win10相关教程
- mac双系统可以安装win11吗 mac双系统如何安装win11
- macbook安装windows系统的方法 mac笔记本怎么安装win10双系统
- Win10上如何安装Win7双系统 Win10系统下的Win7双系统安装步骤
- win10和win7双系统安装方法 win7win10双系统如何安装
- 怎么安装win11和win10双系统 如何安装win11和win10双系统
- 电脑如何安装win7和win10双系统 双系统win7和win10安装步骤
- 苹果电脑如何安装mac系统 win10如何虚拟安装mac系统
- mac双系统升级到win11需要注意什么 如何在mac双系统中安装更新的win11系统
- mac装虚拟机和双系统的区别 Mac安装虚拟机的优缺点
- 苹果笔记本如何安装双系统win10 苹果电脑双系统怎么装win10
- 苹果电脑安装双系统后键盘灯无法亮起 如何修复苹果电脑安装双系统后键盘灯不亮的问题
- 制作win10系统安装盘的方法 win10系统安装盘制作工具下载
- u教授一键u盘启动盘如何制作 U盘制作启动盘教程
- win10系统更新安装失败提示错误代码0xc1900208解决方法 win10系统更新安装失败怎么办
- win10安装java环境变量配置如何操作 win10安装java环境变量配置步骤详解
- win7系统mcgs安装不能够打开文件msvcrt40.dll怎么办 Win7系统mcgs安装失败msvcrt40.dll错误解决方法
系统安装教程推荐
- 1 u教授一键u盘启动盘如何制作 U盘制作启动盘教程
- 2 笔记本U启动盘安装系统时按快捷键无响应解决方法 笔记本电脑U盘安装系统按键无反应怎么办
- 3 window7安装office出现语言不受系统支持怎么解决 Windows7安装office语言不受支持怎么办
- 4 戴尔笔记本怎么安装win10系统 戴尔笔记本安装win10系统教程
- 5 win11垃圾软件删了又自动安装处理方法 Win11系统垃圾软件自动安装解决方法
- 6 华硕笔记本重装win7鼠标触摸板不能用没反应的解决教程 华硕笔记本win7系统鼠标触摸板失灵解决方法
- 7 win7系统安装microsoft .net framework 失败的解决方法 Win7系统安装Microsoft .Net Framework失败的原因
- 8 电脑插u盘提示设备安装被策略阻止怎么解决 电脑插U盘提示设备安装被策略阻止如何解决
- 9 windows7开机就自动下载安装垃圾软件怎么处理 Windows7如何防止开机自动下载安装垃圾软件
- 10 dnf安装失败安装包md5校验失败错误码7001263解决方法 dnf安装包md5校验失败怎么办
win10系统推荐