win10系统iis管理器如何打开 win10系统如何安装iis管理器
更新时间:2023-10-25 16:51:33作者:xiaoliu
win10系统iis管理器如何打开,在当前信息科技日新月异的时代,Win10系统作为一款广泛应用的操作系统,其强大的功能和稳定性备受用户青睐,而IIS管理器作为Win10系统中的重要组成部分,具备了对网站的管理和配置的能力。如何打开Win10系统中的IIS管理器呢?又该如何安装IIS管理器呢?本文将为您详细介绍这些问题的解决方法,帮助您更好地使用和管理IIS管理器。
具体方法:
1、打开任意一个文档。
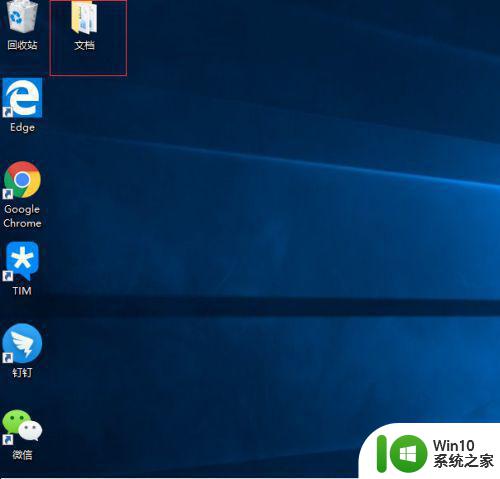
2、右击左侧栏里的“此电脑”,在右击菜单里选择属性。
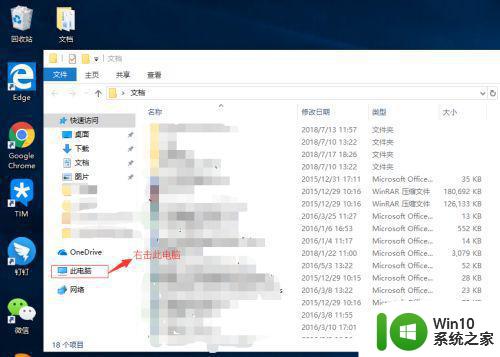
3、在页面里找到控制面板,单机打开。
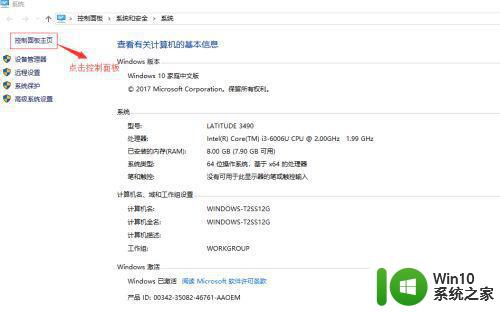
4、选择控制面板里的程序。
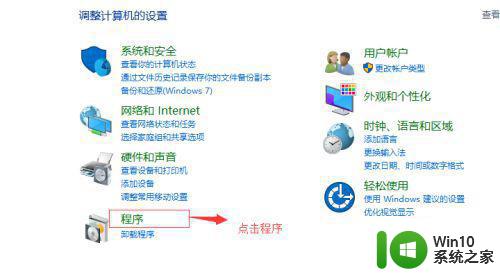
5、在程序里找到启用Windows功能,单机打开。
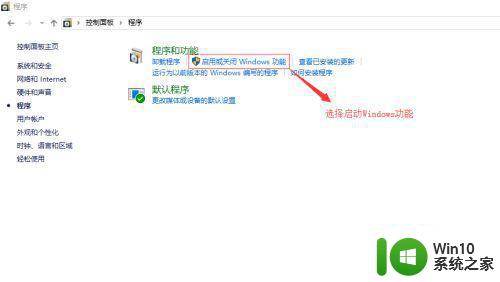
6、找到Internet Information Server,注意勾选所有的子项,勾选完毕后点击确定,会自动安装,安装完毕就可以使用了。
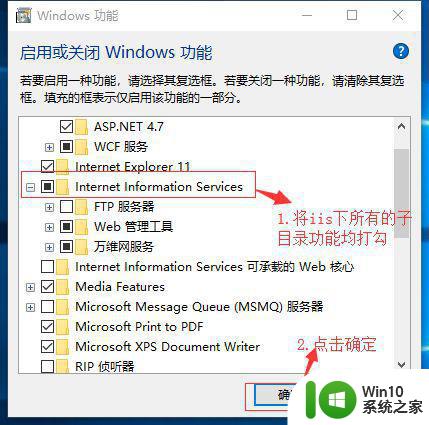
以上就是如何打开win10系统的iis管理器的全部内容,如果您有需要,可以按照以上步骤进行操作,希望对大家有所帮助。
win10系统iis管理器如何打开 win10系统如何安装iis管理器相关教程
- 计算机管理安装iis信息服务如何操作 如何在计算机上管理和安装IIS信息服务
- win10如何安装iis组件 win10如何安装IIS服务器组件
- 高手教你在win7系统安装iis 如何在win7系统上安装iis
- win10打开realtek高清晰音频管理器无法正常使用的解决办法 如何解决win10打开realtek高清晰音频管理器提示安装失败的问题
- 重装了win10系统realtek高清晰音频管理器没了怎么办 重装win10系统后realtek音频管理器丢失怎么回复
- win11系统安装组策略管理控制台的步骤 Win11系统如何安装组策略管理控制台的步骤详解
- win7如何安装IIS win7添加IIS的步骤详解
- windows7如何重新下载安装一下realtek高清音频管理器 Windows 7如何重新下载安装Realtek高清音频管理器软件
- 最新版win10没有realtek高清晰音频管理器怎么解决 最新版win10如何安装realtek高清晰音频管理器
- win10电池驱动 Win10系统下如何安装电池管理软件
- win10安装iis服务的具体方法 win10怎么安装iis
- win10高清音频管理器没了怎么安装 win10高清音频管理器下载安装方法
- 我重装win7系统后usb接口不能用怎么解决 win7系统重装后USB接口无法识别解决方法
- win8.1安装程序的时候出现“不支持此升级路径”提示的解决方法 win8.1安装程序出现“不支持此升级路径”提示怎么办
- windows10安装程序正在检查更新怎么修复 Windows 10安装程序卡在检查更新怎么解决
- w10安装程序启动失败请重新启动系统如何修复 w10安装程序启动失败怎么办
系统安装教程推荐
- 1 w10的无线网卡驱动安装失败处理方法 w10的无线网卡驱动安装失败怎么办
- 2 win10刚安装完太卡 重装win10系统后电脑变得卡顿怎么解决
- 3 联想笔记本无法从应用商店安装程序解决方法 联想笔记本无法从应用商店下载软件怎么办
- 4 win10安装ansys找不到启动方式解决方法 win10安装ansys启动问题解决方法
- 5 荣耀笔记本安装win7旗舰版64位系统找不到适合的驱动程序怎么办 荣耀笔记本win7系统驱动下载
- 6 u教授一键u盘启动盘如何制作 U盘制作启动盘教程
- 7 笔记本U启动盘安装系统时按快捷键无响应解决方法 笔记本电脑U盘安装系统按键无反应怎么办
- 8 window7安装office出现语言不受系统支持怎么解决 Windows7安装office语言不受支持怎么办
- 9 戴尔笔记本怎么安装win10系统 戴尔笔记本安装win10系统教程
- 10 win11垃圾软件删了又自动安装处理方法 Win11系统垃圾软件自动安装解决方法
win10系统推荐