windows打开u盘提示拒绝访问的解决方法 u盘在电脑上无法访问怎么办
更新时间:2023-06-29 15:19:23作者:zheng
有些用户在自己的windows电脑上插入u盘之后想要打开u盘,但是电脑却提示无法访问,今天小编教大家windows打开u盘提示拒绝访问的解决方法,操作很简单,大家跟着我的方法来操作吧。
解决方法:
1、电脑插入U盘或移动硬盘时显示“无法访问、拒绝访问”
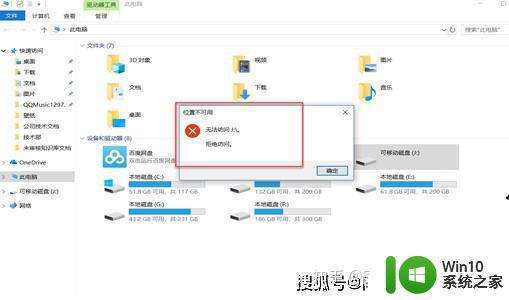
2、有的时候可能禁用了组策略当中的USB口,这时运行“gpedit.msc”命令,打开组策略。
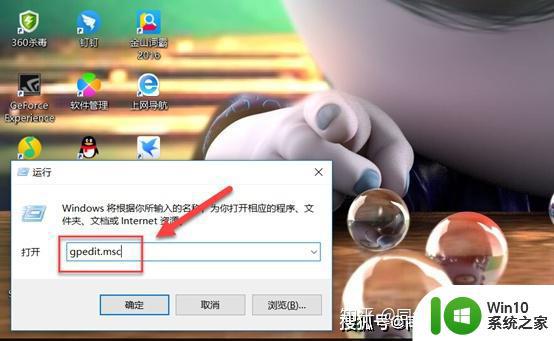
3、打开组策略后,打开“计算机配置”。然后打开“管理模板”
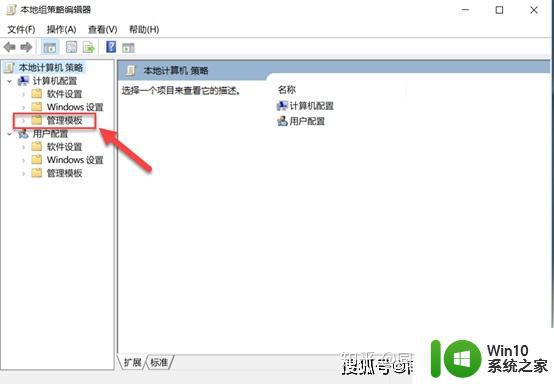
4、打开“管理模板”后,找到“管理模板”下面的“系统”,然后打开“系统”
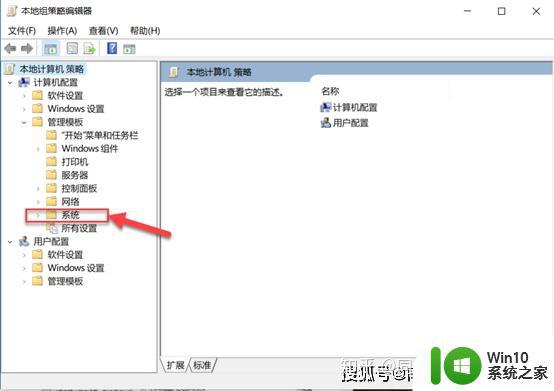
5、打开“系统”后,找到“系统”下面的“可移动存储访问”选项
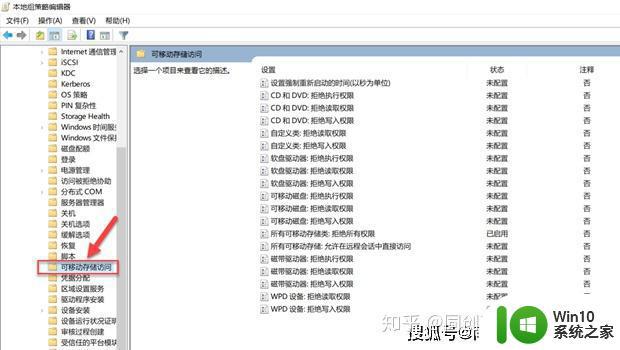
6、点击“可移动存储访问”,在右边找到“所有可移动存储类:拒绝所有权限”选项。
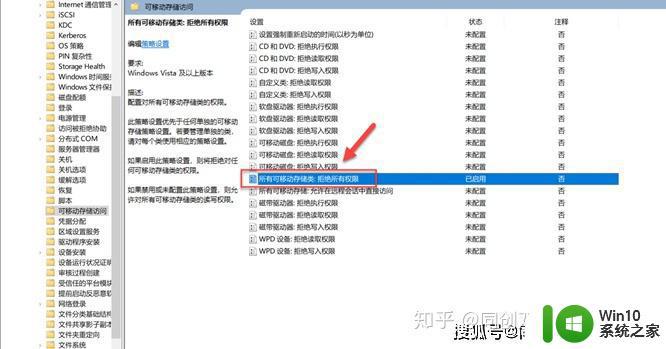
7、然后右击“所有可移动存储类:拒绝所有权限”选项,点击“编辑”。
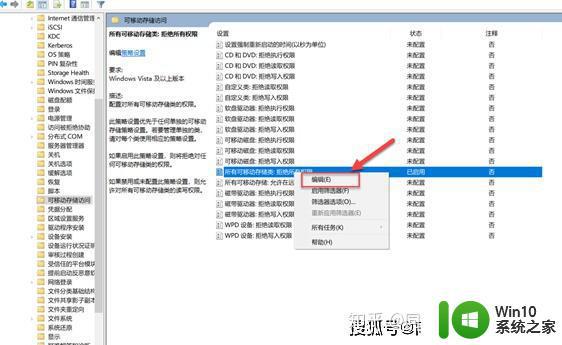
8、这时会发现“所有可移动存储类:拒绝所有权限”选项“已启用”。
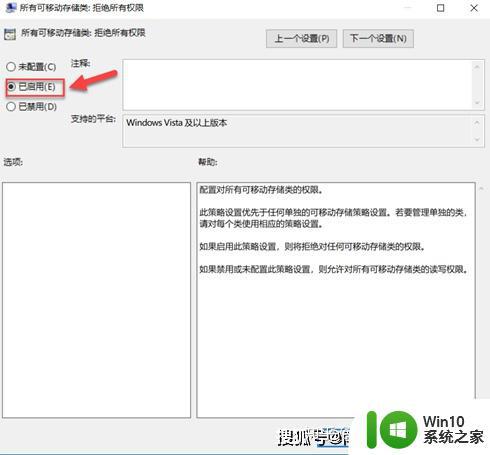
9、把“已启用”改成“未配置”,然后再插入U盘
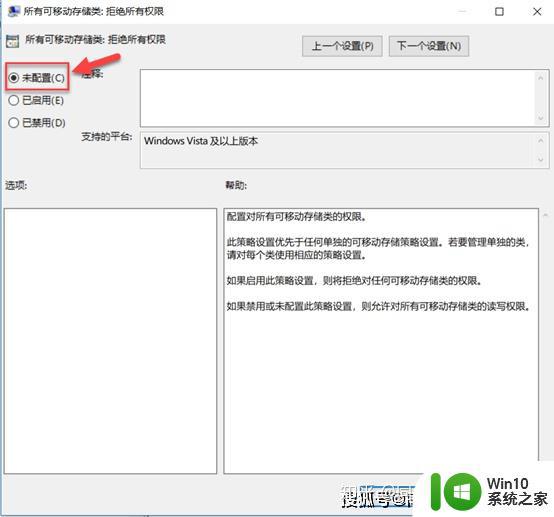
10、最后插入U盘后就可以正常显示了。
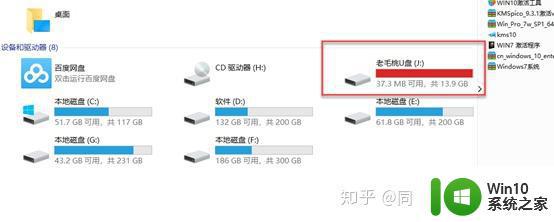
以上就是windows打开u盘提示拒绝访问的解决方法的全部内容,有遇到相同问题的用户可参考本文中介绍的步骤来进行修复,希望能够对大家有所帮助。
windows打开u盘提示拒绝访问的解决方法 u盘在电脑上无法访问怎么办相关教程
- u盘无法访问拒绝访问解决方法 如何解除u盘拒绝访问
- U盘打不开提示拒绝访问的解决方法 U盘拒绝访问怎么办
- U盘被拒绝访问无法复制数据怎么办 U盘插入电脑后弹出“拒绝访问”提示怎么解决
- 电脑插u盘显示无法访问拒绝访问解决方法 电脑无法访问U盘怎么办
- 电脑上u盘拒绝访问怎么办 电脑u盘显示拒绝访问怎么解决
- u盘无法访问怎么修复 电脑插u盘拒绝访问怎么办
- 解除u盘拒绝访问权限设置方法 如何解除u盘拒绝访问
- 电脑显示u盘拒绝访问怎么办 电脑显示拒绝访问u盘怎么解决
- winxp电脑提示U盘拒绝访问怎么修复 WinXP电脑U盘拒绝访问怎么解决
- 电脑插u盘拒绝访问怎么设置 电脑禁止访问u盘方法
- 访问其他电脑c盘时拒绝访问怎么解决 访问其他电脑C盘提示拒绝访问怎么处理
- U盘插入电脑被拒绝访问怎么解决 U盘插入电脑出现“拒绝访问”错误怎么办
- U盘量产最容易出错的地方 U盘量产出错原因
- XP系统快速启动栏不见怎么办?xp找回快速启动栏的两种方法 XP系统快速启动栏消失怎么恢复
- 辨别金士顿U盘真假的解决方法 金士顿U盘真假辨别技巧
- 如何测试U盘的读写速度?检测u盘读写速度的最佳方法 U盘速度测试工具推荐
电脑教程推荐
- 1 浅析u盘出现写保护的解决方法 U盘写保护解除方法
- 2 设置VMware虚拟机系统识别U盘的方法 如何在VMware虚拟机中设置系统识别U盘的方法
- 3 电脑里的资料考到优盘里的过程电脑里会有记录吗 电脑文件复制到优盘会留下记录吗
- 4 连接u盘就提示请将磁盘插入驱动器怎么回事 连接U盘后提示请将磁盘插入驱动器怎么解决
- 5 映泰主板bios设置u盘启动的操作方法 映泰主板bios如何设置u盘启动
- 6 Win8系统优化C盘实现减轻磁盘压力 Win8系统磁盘优化方法
- 7 windows系统U盘正确的拔取方法 如何正确拔出Windows系统U盘
- 8 轻松解决U盘不显示盘符的操作步骤 U盘插入电脑后没有盘符怎么办
- 9 浅谈u盘中出现乱码文件的解决方法 U盘乱码文件如何处理
- 10 U盘插电脑没反应的原因以及解决方法 U盘插电脑没有反应怎么办
win10系统推荐