怎样清除浏览器记住的密码 怎么清除浏览器保存的账号密码
更新时间:2023-02-21 16:39:25作者:jiang
在电脑上,我们浏览网页时,会登录我们自己的账号和密码,登录后浏览器一般都会让你保存,下次登录时就不输入密码了,但有的用户觉得这样不太安全就想把浏览器密码给清除了,那么怎么清除浏览器保存的账号密码呢,下面小编给大家分享清除浏览器保存的账号密码方法。
解决方法:
1、首先我们随即打开一个电脑的浏览器。在浏览器上找设置或者三条横线的标志。
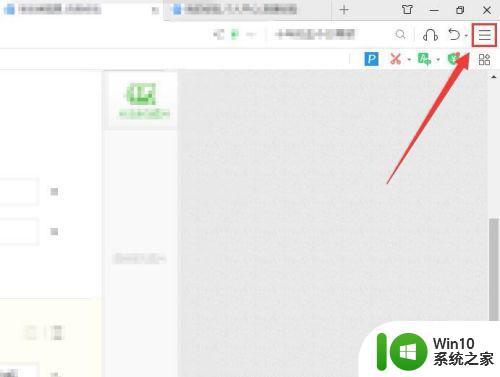
2、然后选择清除上网痕迹。
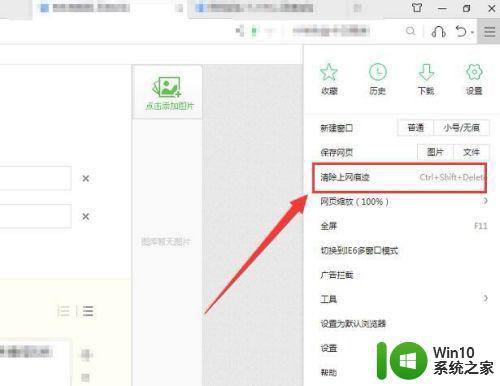
3、我们先清理一下上网痕迹。
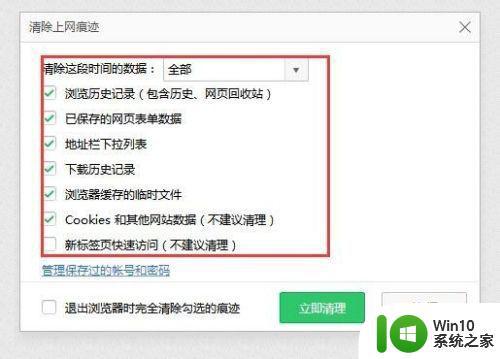
4、接下来选择下方的管理保存的账号和密码。
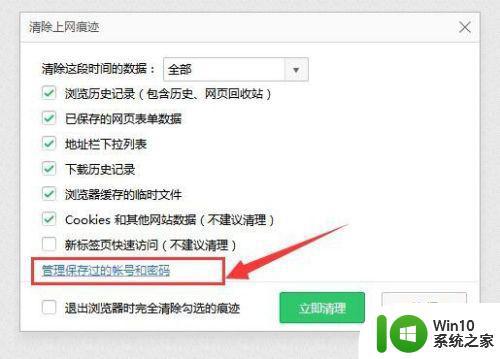
5、这里就可以查看到当前浏览器保存的所有账号密码信息啦。
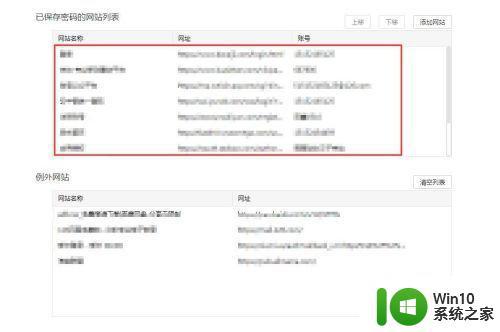
6、选择想要删除的信息,选择此信息后的X(删除)号。
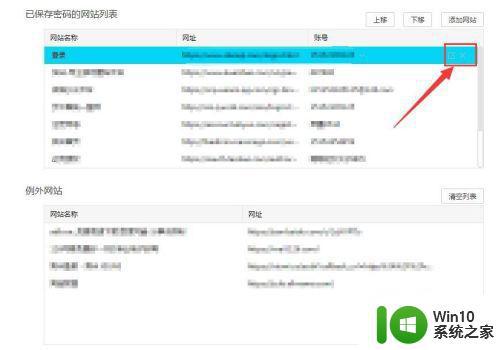
7、删除前还会有一个确认的提醒,我们点击确认即可,这样就可以删除。
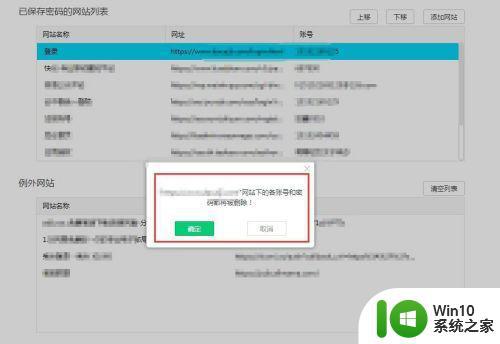
以上就是清除浏览器保存的账号密码方法,音响把浏览器上登录过的账号和密码给清理的,可以按上面的方法来进行清除。
怎样清除浏览器记住的密码 怎么清除浏览器保存的账号密码相关教程
- 360浏览器怎么保存账号密码 360浏览器自动保存账号密码的设置方法
- ie浏览器在哪里保存账号密码 ie浏览器怎么保存账号密码
- ie浏览器记住的密码在哪里查看 如何在IE浏览器中查看已保存的账户密码
- 清除浏览器的缓存是怎么弄 浏览器缓存清理方法步骤
- 怎么清除浏览器缓存 如何清除浏览器缓存文件
- 怎样清除浏览器的缓存垃圾 浏览器垃圾清理方法
- 怎么清理谷歌浏览器缓存 chrome浏览器清除缓存的方法
- 怎么查看网页保存的账号密码 如何查看浏览器中已保存的账号密码信息
- 清除浏览器缓存怎么操作 Microsoft Edge浏览器如何清理缓存
- 360浏览器清除缓存的步骤 360浏览器怎么清理缓存
- 如何关闭火狐浏览器自动保存用户密码的功能 火狐浏览器禁用自动保存密码功能方法
- 如何清除谷歌浏览器的浏览记录 如何清除360浏览器的上网记录
- wps多个工作表怎么排序 wps多个工作表如何按照自定义排序规则排序
- 电脑卡住了按什么键都不管用包括关机如何解决 电脑卡住按什么键都不管用怎么办
- explorer.exe引起开机黑屏的解决方法 explorer.exe黑屏解决方法
- 与英雄联盟服务器之间的通讯出现问题了如何解决 英雄联盟服务器通讯故障解决方法
电脑教程推荐
- 1 wps多个工作表怎么排序 wps多个工作表如何按照自定义排序规则排序
- 2 explorer.exe引起开机黑屏的解决方法 explorer.exe黑屏解决方法
- 3 与英雄联盟服务器之间的通讯出现问题了如何解决 英雄联盟服务器通讯故障解决方法
- 4 浅析U盘文件打不开的解决方法 U盘文件损坏怎么办
- 5 xp下boot.ini文件的作用介绍 xp下boot.ini文件如何配置
- 6 微星笔记本怎么实现u盘启动 微星笔记本如何设置u盘启动
- 7 wps表头隐藏后取消隐藏不出来 wps表头隐藏后无法取消隐藏
- 8 U教授教你如何备份系统 如何备份系统教程
- 9 宏碁E5-572笔记本bios设置U盘启动的方法 宏碁E5-572笔记本如何设置BIOS启动项
- 10 防止U盘中毒的几种方法 如何防止U盘中毒的有效方法
win10系统推荐