win11服务管理器怎么打开 win11服务在哪
更新时间:2023-02-27 16:59:55作者:xiaoliu
在微软系统中,我们可以通过服务管理器来对开机启动项进行设置,从而解决一些系统问题,提升系统运行效率。许多用户还不知道win11服务管理器怎么打开打开,win11系统的服务管理器和其他系统一样,都可以通过命令打开,下面小编就来教大家win11服务在哪的方法。
win11服务怎么打开:
1、首先右键点开开始菜单,选择“运行”。
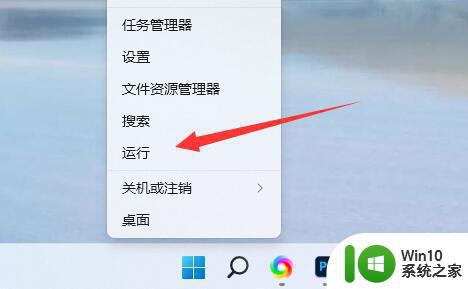
2、然后输入“services.msc”并确定打开服务列表。
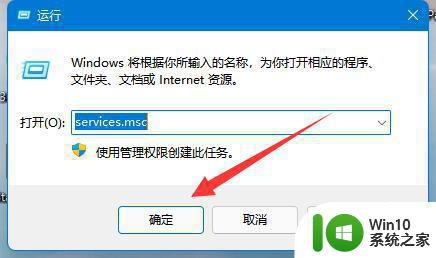
3、打开后,如果你需要优化,那么可以先点击“启动类型”,将优先显示都改为“自动”。
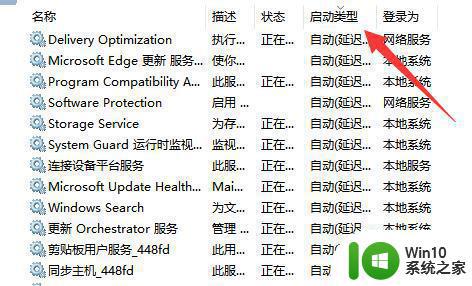
4、然后选中不需要的服务,点击“停止”就能将它关闭。
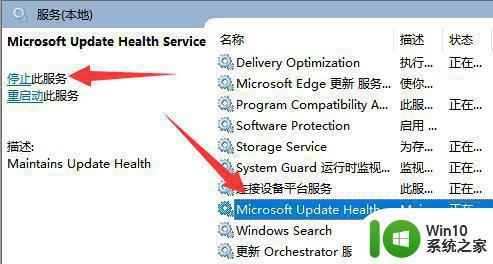
5、停止后,再双击打开并改为“禁用”就能彻底关闭。
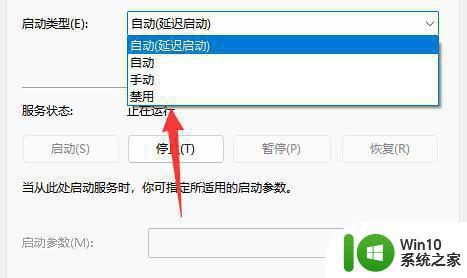
6、如果我们不知道哪些服务要关闭,可以选中它。在左边“描述”中查看。
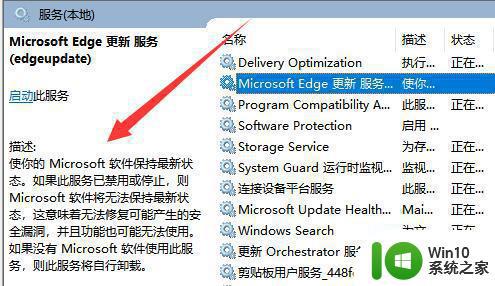
7、一般来说,与功能、软件相关的服务如果我们不用就可以关闭。例如edge、xbox、printer等。
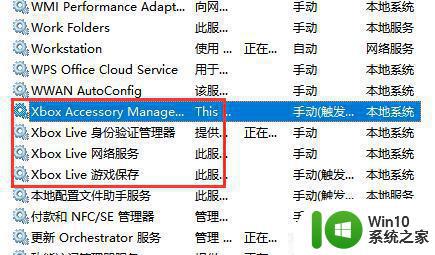
以上就是关于win11服务管理器在哪打开的相关介绍,如果你需要打开服务管理器,就可以按照上面的步骤来操作。
win11服务管理器怎么打开 win11服务在哪相关教程
- win11打开服务的方法 win11怎么打开服务管理
- windows11系统打开任务管理器的步骤 win11任务管理器在哪个位置
- win11怎么查看任务管理器 win11任务管理器在哪里查看
- win11打开任务管理器操作方法 win11的任务管理器怎么打开
- win11系统任务管理系统如何打开 win11任务管理器怎么打开
- win11补丁导致rpc服务器不可用 Win11服务器未响应如何处理
- win11打开任务管理器的方法 win11怎么启动任务管理器
- win11打开服务的方法 win11如何打开服务界面
- Win11重启.net服务的详细步骤 Win11在哪里重启.net服务
- win11如何打开telnet服务 win11如何开启telnet服务
- windows11的任务管理器在哪 如何在Windows 11中打开任务管理器
- win11电脑怎么开telnet服务 win11系统如何开启telnet服务
- win11文件夹样式怎么改 Win11系统如何更改文件夹样式
- win11系统防火墙高级设置打不开的解决方法 Win11系统防火墙高级设置无法打开怎么办
- win11怎么设置edge桌面快捷方式 Windows 11电脑预装Edge浏览器怎么设置桌面快捷方式
- 升级Win11 22H2系统后的临时文件Windows.old怎样清理 Win11 22H2系统升级后如何清理Windows.old临时文件
win11系统教程推荐
- 1 win11关机鼠标灯还亮?怎么设置 win11电脑关机后鼠标灯还亮怎么办
- 2 win11右键菜单去掉显示更多 win11右键菜单如何取消显示更多选项
- 3 win11重新开启vbs功能 Win11 vbs功能如何重新启用
- 4 win11没网络怎么回事 Win11无法连接网络解决方法
- 5 怎么关闭win11每次开机提示让我完成电脑的设置 win11如何关闭电脑快速启动
- 6 win11图标旁带个箱子 Win11系统沙盒的设置步骤
- 7 win11电脑网络没问题就是打开不了网页修复方法 Win11电脑无法打开网页的解决方法
- 8 war3 windows11闪退 win11玩魔兽争霸3闪退教程
- 9 如何修复打开.jpg或.png文件时出现无效的注册表值错误
- 10 怎么让电脑屏幕一直亮着,不锁屏win11 Windows11如何设置屏幕永不熄灭