win11 增加虚拟内存 win11虚拟内存设置方法
更新时间:2024-03-06 17:07:25作者:yang
Win11是微软最新发布的操作系统,它带来了许多令人兴奋的新功能和改进,其中一个备受关注的功能就是增加了虚拟内存的设置选项。虚拟内存是计算机系统中的一种策略,它可以将硬盘空间用作临时存储,以补充物理内存的不足。在Win11中,用户可以根据自己的需求和计算机配置来灵活调整虚拟内存的大小和设置。这不仅可以提升系统的性能和稳定性,还能更好地满足用户的多任务处理和资源需求。接下来让我们一起来了解一下Win11虚拟内存设置的具体方法吧!
具体步骤:
1.在电脑中,打开开始菜单,点击设置。
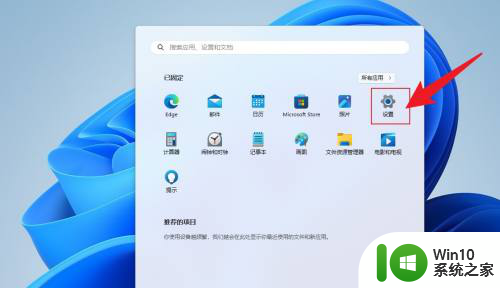
2.滚动鼠标滚轮,找到系统信息。点击打开。
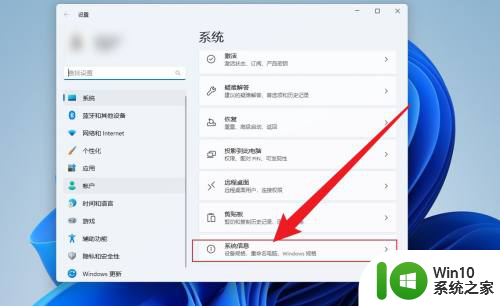
3.点击高级系统设置。
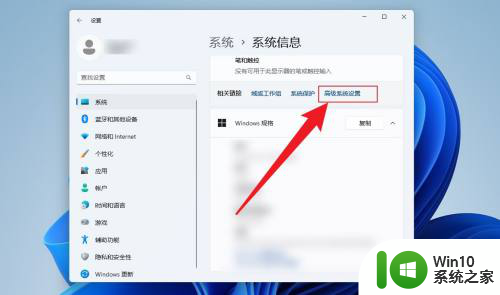
4.点击性能设置。
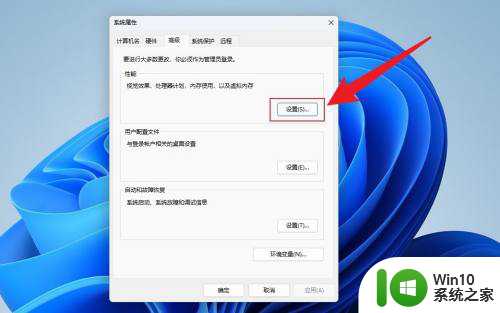
5.点击高级,点击更改。
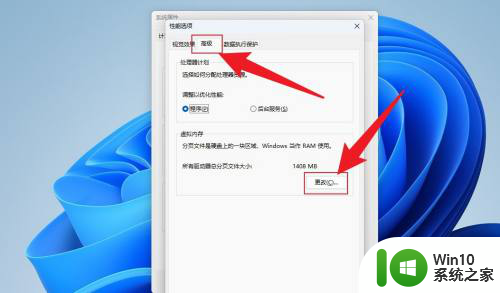
6.去掉自动管理前面的勾选,点击自定义大小。
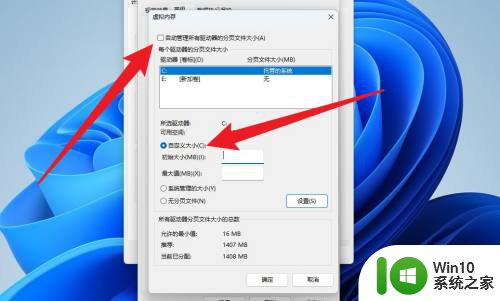
7.输入要设置的内存大小,点击确定。重启电脑即可。
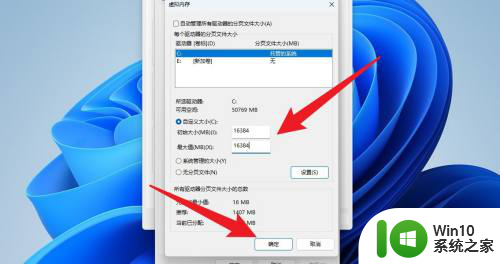
以上就是Win11增加虚拟内存的全部内容,如果你遇到了这种情况,不妨按照以上方法来解决,希望这对大家有所帮助。
win11 增加虚拟内存 win11虚拟内存设置方法相关教程
- win11加大虚拟内存 Win11增加虚拟内存的具体操作
- Win11设置虚拟内存的图文教程 Win11在哪里设置虚拟内存
- win11设置虚拟内存的图文步骤 win11虚拟内存如何设置
- win11开虚拟内存 Win11如何设置虚拟内存
- win11虚拟内存的调度方式 Win11虚拟内存设置教程
- win11虚拟内存初始大小和最大值 Win11虚拟内存设置多少最佳
- windows11设置虚拟内存的步骤 win11如何调整虚拟内存大小
- win11虚拟内存无分页文件 虚拟内存如何设置无分页文件
- win11怎么清理虚拟内存 win11清理虚拟内存的步骤
- windows11虚拟内存怎么设置 windows11虚拟内存设置教程
- win110虚拟内存怎么设置多少合适 怎么设置虚拟内存win10
- win11关闭虚拟内存有坏处吗 关闭Win11内存完整性可能引发蓝屏错误
- win11在选择文件打开方式卡死 Win11选择打开文件方式时卡死解决技巧
- win11以管理员方式运行命令提示符怎么操作 Win11如何以管理员权限运行命令提示符
- win11为什么点开始无效 Win11开始菜单点击无效怎么办
- Win11电脑蓝屏显示DPC WATCHDOG VIOLATION解决方案 Win11电脑蓝屏DPC WATCHDOG VIOLATION怎么办
win11系统教程推荐
- 1 win11以管理员方式运行命令提示符怎么操作 Win11如何以管理员权限运行命令提示符
- 2 Win11电脑蓝屏显示DPC WATCHDOG VIOLATION解决方案 Win11电脑蓝屏DPC WATCHDOG VIOLATION怎么办
- 3 电脑推送了win11,点击了暂时使用win10 win10升级win11没有收到推送怎么办
- 4 win11每点开一个东西就弹一个界面 电脑打开文件夹自动弹出新窗口怎么办
- 5 win11壁纸文件在哪里 win11壁纸保存位置详细说明
- 6 win11 ipv4和ipv6都显示无网络访问权限 IPv6有网但IPv4无网络访问权限怎么办
- 7 win11运行bat文件一闪而过怎么办 win11打开bat文件一闪而过怎样处理
- 8 win11怎么发送到桌面 win11文件如何发送到桌面
- 9 win11下面的任务栏图标没了 Win11任务栏图标消失不见了怎么办
- 10 win11家庭找不到gpedit.msc Win11无法打开gpedit.msc怎么办