剪映切换画中画的步骤 剪映如何切换画中画
更新时间:2023-04-22 17:26:10作者:yang
在剪辑视频的时候,都会用到很多功能来让视频获取更好的效果,比如有用户想要使用剪映软件中的画中画功能来输出更好的图片合成效果,但是有一部分用户并不知道剪映切换画中画的步骤,有相同需要的话,可以跟着小编来看看剪映如何切换画中画。
具体步骤如下:
1、首先点击剪映中的“开始创作”。
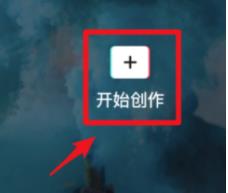
2、然后选择要添加的视频,点击“添加到项目”。
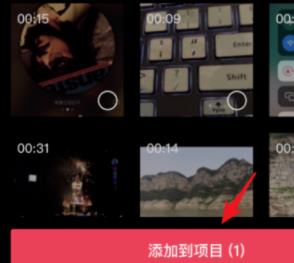
3、添加之后点击“新增画中画”。
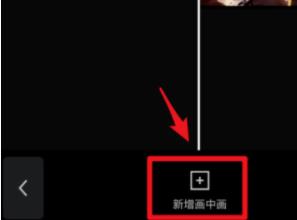
4、再次选择需要编辑的视频,点击“添加到项目”。
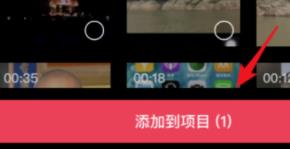
5、最后即可插入视频编辑完成后点击“导出”即可。
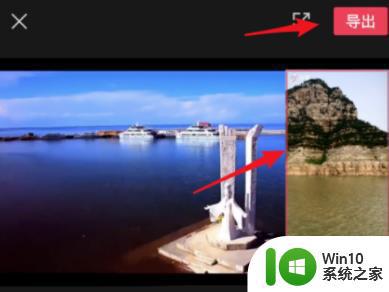
上述给大家讲解的就是剪映怎样切换画中画的详细方法,如果你有需要的话,就可以学习上面的方法来进行操作即可。
剪映切换画中画的步骤 剪映如何切换画中画相关教程
- wps动画切换 wps动画切换效果
- 剪映电脑版要改透明背景吗 剪映电脑版背景画布设置教程
- pr裁剪视频画面的图文步骤 pr怎么裁剪视频画面大小
- pr怎么裁切视频的尺寸 PR裁剪视频画面大小的步骤
- 剪映如何把两个视频合成一个视频 剪映怎么把两个视频合成为一个画面视频
- 剪映提取视频中音频的步骤 剪映视频提取音频的方法
- wps你好 怎么找剪贴画(汽车) wps剪贴画汽车怎么找
- wps哪里有剪贴画 wps剪贴画在哪里
- wps如何设置不播放ppt中的动画而不删除ppt中的动画 如何保留ppt中的动画设置但不播放动画
- 剪映里面音乐长了如何剪短 剪映如何剪掉音乐的长尾
- 剪映如何把竖屏视频剪辑成横屏的 在剪映上如何将竖屏视频转换为横屏
- 剪辑声音怎么变声 剪映中变声功能的操作步骤
- 浅析u盘出现写保护的解决方法 U盘写保护解除方法
- 联想小新青春版14笔记本通过bios设置u盘启动的教程 联想小新青春版14笔记本bios设置u盘启动方法
- 设置VMware虚拟机系统识别U盘的方法 如何在VMware虚拟机中设置系统识别U盘的方法
- windows xp系统优化提升电脑运行速度的方法 Windows XP系统优化技巧
电脑教程推荐
- 1 浅析u盘出现写保护的解决方法 U盘写保护解除方法
- 2 设置VMware虚拟机系统识别U盘的方法 如何在VMware虚拟机中设置系统识别U盘的方法
- 3 电脑里的资料考到优盘里的过程电脑里会有记录吗 电脑文件复制到优盘会留下记录吗
- 4 连接u盘就提示请将磁盘插入驱动器怎么回事 连接U盘后提示请将磁盘插入驱动器怎么解决
- 5 映泰主板bios设置u盘启动的操作方法 映泰主板bios如何设置u盘启动
- 6 Win8系统优化C盘实现减轻磁盘压力 Win8系统磁盘优化方法
- 7 windows系统U盘正确的拔取方法 如何正确拔出Windows系统U盘
- 8 轻松解决U盘不显示盘符的操作步骤 U盘插入电脑后没有盘符怎么办
- 9 浅谈u盘中出现乱码文件的解决方法 U盘乱码文件如何处理
- 10 U盘插电脑没反应的原因以及解决方法 U盘插电脑没有反应怎么办
win10系统推荐