win10休眠模式如何开启 打开win10休眠功能怎么设置
更新时间:2023-01-23 19:12:36作者:cblsl
我们在运行官方win10电脑的时候,如果一段时间没有进行操作时,系统往往会默认进入到休眠黑屏状态,而有些用户则没有设置休眠模式,导致无人使用的win10系统显示屏一直亮着,那么打开win10休眠功能怎么设置呢?接下来小编就来告诉大家打开win10休眠功能设置方法。
具体方法:
查询、打开休眠命令
1、右键开始菜单,选择命令提示符(管理员)
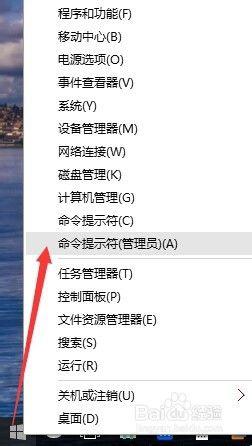
2、输入命令:powercfg /a
查看电脑支持的睡眠模式,是否休眠未打开
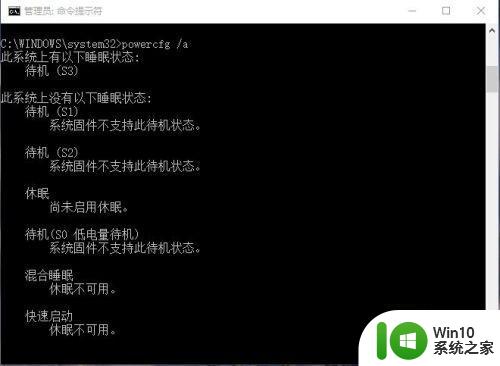
3、如果你显示的和上图一样,则继续输入命令:powercfg -h on
完成后,按↑键,调出刚才执行的powercfg /a命令,确保已经打开
如本来就是打开的可以直接跳到步骤2
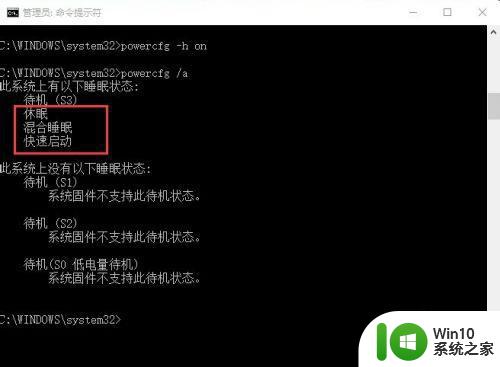
设置休眠按钮
1、右键开始菜单,选择电源选项
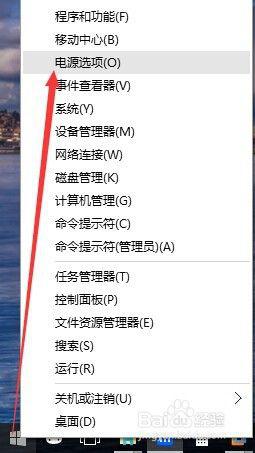
2、选择“选择电源按钮的功能”
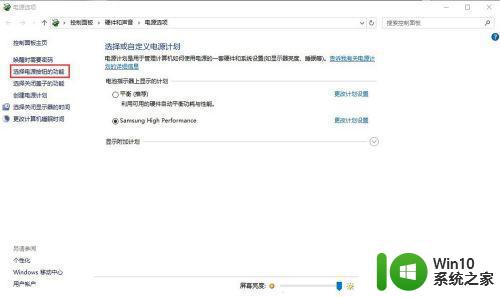
3、单击“更改当前不可用的设置”
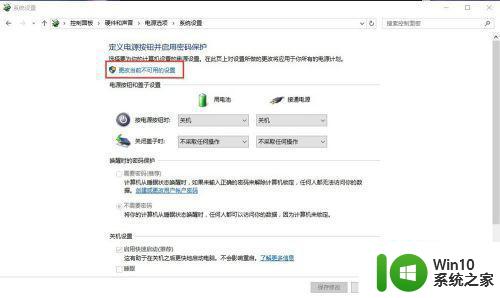
4、选择需要的设置“休眠”
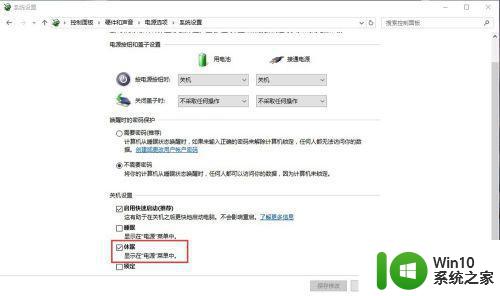
5、不要忘记“保存修改”
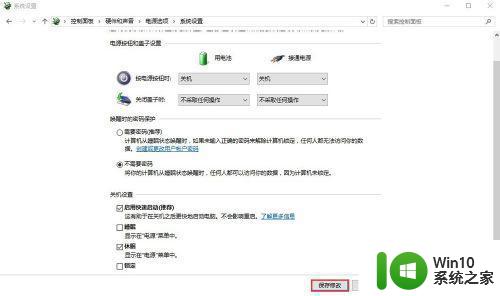
上述就是小编带来的有关win10休眠功能设置方法了,还有不懂得用户就可以根据小编的方法来操作吧,希望能够帮助到大家。
win10休眠模式如何开启 打开win10休眠功能怎么设置相关教程
- win10怎么开启休眠模式 win10休眠打开步骤
- win10不让电脑休眠如何设置 win10如何关闭休眠模式设置
- 启用win10系统休眠功能的方法 如何启用休眠功能win10
- win10休眠模式不见了如何找回 win10休眠模式无法启用怎么办
- win10设置休眠不断网方法 win10休眠模式不断网怎么设置
- w10开启睡眠模式不睡眠解决方法 W10睡眠模式打开后电脑不休眠怎么处理
- win10系统如何关闭休眠功能 win10如何关闭休眠功能
- win10休眠模式等待时间的设置方法 win10怎么设置休眠模式等待时间
- win10设置休眠模式的方法 win10关闭睡眠模式的步骤
- win10休眠功能不见了如何找回 win10休眠按钮消失怎么回事
- 如何关闭win10休眠模式自动唤醒功能 win10休眠模式自动唤醒问题解决方法
- win10休眠后自动开机如何解决 win10休眠后自动开机怎么关闭
- win10无法关闭电脑自动休眠解决方法 Win10电脑自动休眠怎么办
- win10系统更新完qq打不开了解决方法 win10系统更新导致QQ无法打开怎么办
- win10系统启动出现两次开机Logo怎么处理 Win10系统启动出现两次开机Logo怎么解决
- win10找不到c:documents and settings文件怎么办 win10找不到documents and settings文件怎么找
win10系统教程推荐
- 1 win10系统启动出现两次开机Logo怎么处理 Win10系统启动出现两次开机Logo怎么解决
- 2 win10下载提示可能会损坏您的设备 win10中edge提示文件可能会损害设备怎么办
- 3 w10realtek高清晰音频管理器打不开的详细解决教程 realtek高清晰音频管理器无法打开怎么办
- 4 微软鼠标连接win10提示输入码无效怎么解决 微软鼠标连接win10提示输入码无效怎么办
- 5 W10系统增加本地帐户的最佳方法 Windows 10系统如何添加本地账户
- 6 win10系统表格在哪里 win10系统鼠标右键新建excel设置方法
- 7 win10自带录屏显示录制不工具怎么办 Win10自带录屏功能打不开的解决方法
- 8 笔记本win10电脑userprofileservice服务登录失败解决方法 win10电脑userprofileservice服务登录失败怎么办
- 9 怎样修改win10账户名称 Win10系统修改账户名称步骤
- 10 W10系统切换任务时隐藏已打开的窗口的方法 Windows 10系统如何在切换任务时隐藏已打开的窗口
win10系统推荐