如何在64位Win7系统中解压zip格式的文件 Win7电脑上的zip文件如何打开和解压
如何在64位Win7系统中解压zip格式的文件,在64位Win7系统中,我们经常会遇到需要解压zip格式文件的情况,但是对于一些可能不太了解的用户来说,这里面涉及到的一些操作可能会让他们感到困惑。因此今天我们就来简单介绍一下在Win7电脑上如何打开和解压zip文件。无论是从工作还是生活的角度考虑,这些操作都十分必要,我们一起来学习吧。
具体步骤如下:
1、最初,我们可以从自己的电脑上随意打开一款浏览器,然后搜索【压缩包】。接着,我们可以从搜索结果中看到很多相关的压缩包软件。这些都是可以使用的,不过小编推荐大家使用【2345好压】,小编一直使用的都是这个。
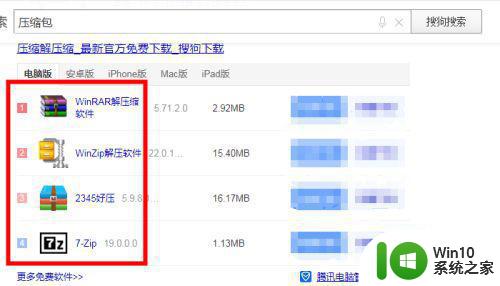
2、我们点击软件旁边的【下载】,选择一个本地保存的位置,把它下载下来。
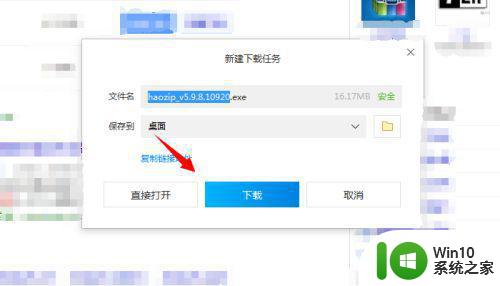
3、然后,我们的下载任务就会添加到下载管理器中。我们现在需要等待下载完成。
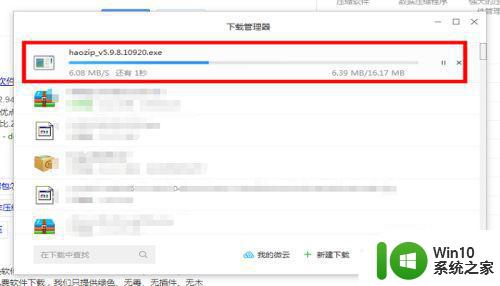
4、下载完成后,我们点击这个“exe”文件,出现安装界面,我们点击【一键安装】,等待安装成功。
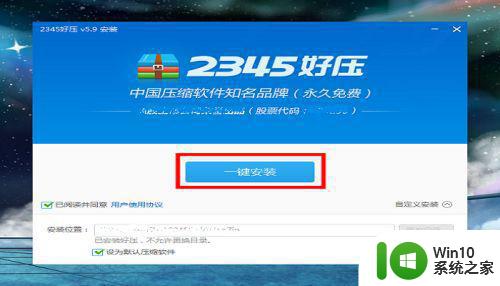
5、安装成功【2345好压后】,我们会发现在桌面上的ZIP格式文件不再是不能显示,而是有图标的了,看起来比原来美观多了。
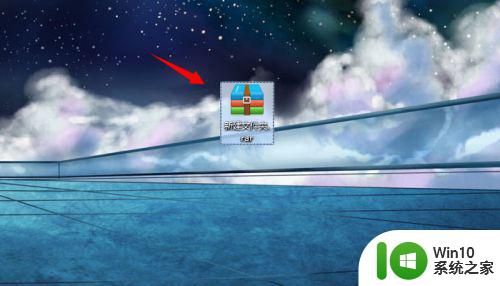
6、这个时候,我们再双击压缩包,就可以成功打开这个ZIP格式的文件啦。
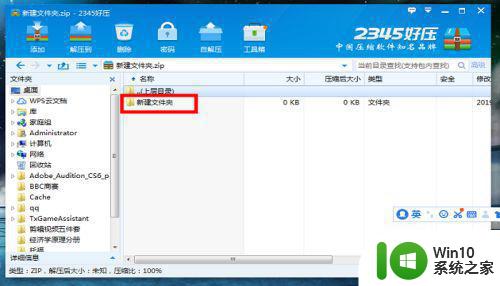
在64位Win7系统中解压zip格式的文件特别方便快捷。只需右键单击zip文件,选择“解压缩到当前文件夹”,再等待片刻即可得到解压后的文件夹。如此简单易行,让人不禁感叹科技的进步,让我们的工作与生活更加便捷。
如何在64位Win7系统中解压zip格式的文件 Win7电脑上的zip文件如何打开和解压相关教程
- win7电脑rar文件无法解压怎么办 win7系统无法打开zip压缩文件如何解决
- win7系统如何压缩文件 win7系统打包文件的步骤和方法
- w7电脑如何解压文件 w7系统怎么解压文件
- win7 64位系统“打印数据获取(压缩)失败”的解决方法 win7 64位系统打印数据获取失败压缩解决方法
- win7打不开压缩文件解决方法 windows7压缩文件解压失败怎么办
- win7电脑netcfg.hlp文件在哪里找到 如何在win7系统中打开netcfg.hlp文件
- win7系统hosts文件位置怎么打开 win7系统hosts文件位置如何修改
- win7系统中如何创建.jpg格式的图片文件 在win7系统下快速创建.jpg文件的步骤和技巧
- win7电脑txt文件打不开是什么原因 如何在win7系统下打开txt格式文件
- win7系统隐藏文件位置 如何在win7系统中显示隐藏文件
- win7解压文件打开后乱码怎么办 win7解压缩文件名称乱码怎么办
- win7压缩文件乱码怎么恢复正常 win7打开压缩文件乱码的解决方法
- win7路由器有感叹号无法上网怎么解决 win7路由器有感叹号无法上网怎么解决方法
- win7系统中ie下载程序到了99%卡住了怎么办 win7系统中ie下载程序到了99%卡住解决方法
- windows7如何访问其他电脑 Windows7局域网内网上邻居无法访问
- win7电脑弹出广告太多怎样设置拦截 Win7电脑广告拦截软件推荐
win7系统教程推荐
- 1 windows7如何访问其他电脑 Windows7局域网内网上邻居无法访问
- 2 开机一键还原win7旗舰版系统尚未在计算机上创建还原点怎么办 如何在win7旗舰版系统上手动创建还原点
- 3 联想w7电脑不显示wifi网络解决方法 联想w7电脑无法连接wifi网络怎么办
- 4 win7无法自动检测此网络的代理设置怎么解决 win7无法自动检测网络代理设置解决方法
- 5 win7进入家庭组后无法打开共享文件夹怎么办 win7家庭组共享文件夹无法访问怎么解决
- 6 怎样解决win7系统提示"联机检查解决方案并关闭该程序"问题 win7系统联机检查解决方案关闭程序问题解决方法
- 7 windows7系统下创建透明文件夹保护隐私的技巧 如何在Windows 7系统下创建透明文件夹保护隐私
- 8 win7 driver irql not less or equal蓝屏怎么办 win7 driver irql not less or equal蓝屏解决方法
- 9 win7电脑中剪切板的信息无法粘贴怎么解决 win7电脑剪切板无法粘贴解决方法
- 10 win7系统office2016无法找到此应用的许可证如何解决 win7系统无法找到Office2016应用的许可证怎么办
win7系统推荐
- 1 风林火山windows7 64位系统下载
- 2 深度技术ghost win7 64位安全旗舰版v2023.05
- 3 电脑公司GHOST WIN7 64位办公专用旗舰版
- 4 电脑公司ghost win7 sp1 32位纯净极速版下载v2023.05
- 5 系统之家Ghost Win7 增强装机版64位
- 6 台式机专用win7 64位系统重装正式版
- 7 雨林木风ghost win7 sp1 32位装机旗舰版v2023.05
- 8 台式机专用win7 64位旗舰版系统下载官网免费版
- 9 技术员联盟ghost win7 32位旗舰完整版v2023.05
- 10 台式机专用win7 64位ghost下载