快速释放win10系统内存的图文教程 怎么样释放win10系统内存
更新时间:2023-01-07 11:59:50作者:cblsl
我们都知道win10系统释放内存可以加快系统运行速度,电脑使用五六年之后,肯定会积累大量无用的文档或者垃圾程序,长时间不清理容易造成电脑卡顿。其中清理磁盘是释放内存的好方法,直接使用磁盘清理功能操作即可,下面图文详解win10系统释放内存的方法,不用安装任何软件。
1、首先打开桌面的此电脑图标,进入到文件资源管理器。然后选中电脑需要清理的磁盘右击,选中属性打开。(这里,小编选择清理系统盘c盘)
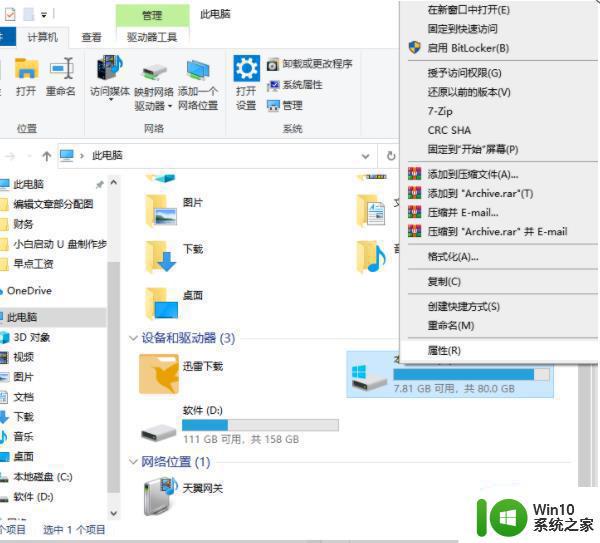
2、进入系统盘属性界面,选择磁盘清理打开。
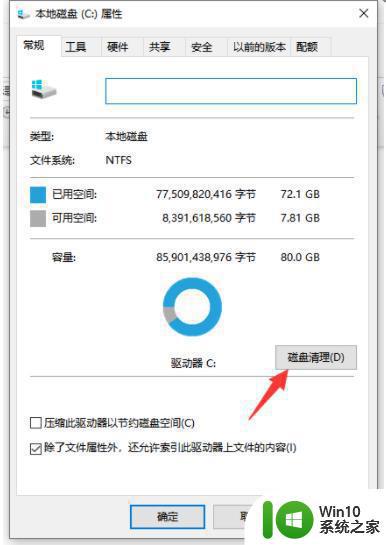
3、然后系统开始自动扫描系统垃圾文件,打开清理垃圾的新界面。
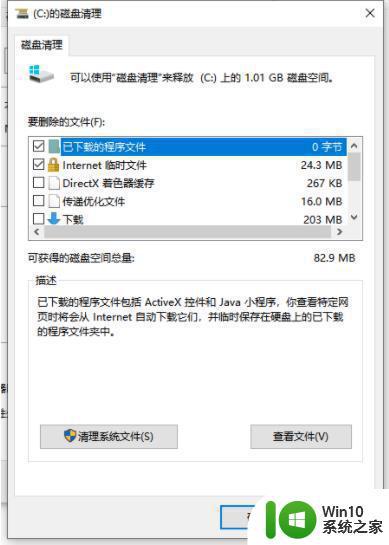
4、选择需要清理的垃圾文件,点击确定按钮。
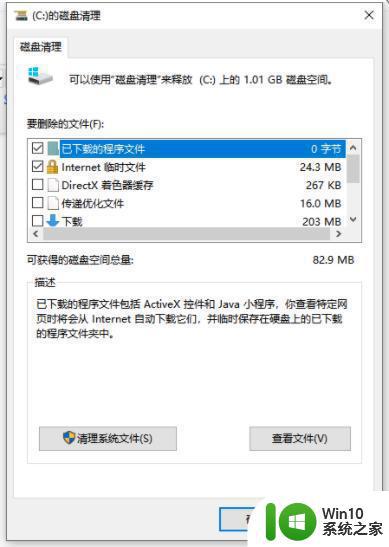
5、弹出磁盘清理确定窗口,点击删除文件,清理完毕回到系统盘属性界面。
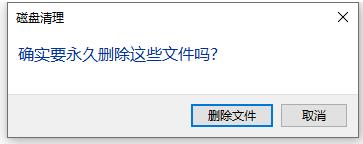
6、点击系统盘属性界面--工具--选择优化。
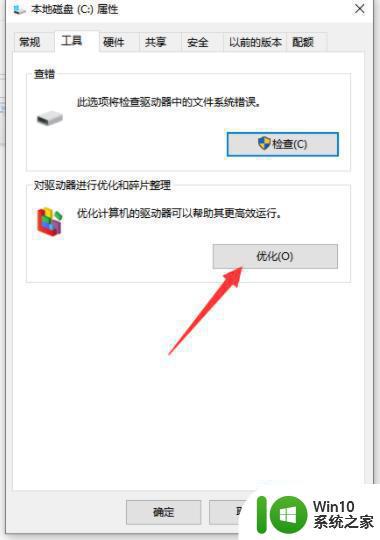
7、选择系统盘,点击优化按钮,等待优化完成即可删除系统盘垃圾文件和优化磁盘。
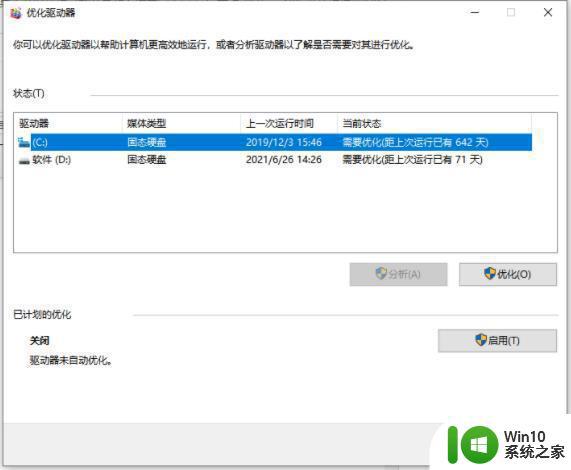
通过上文步骤操作,可以有效释放win10系统内存,不需要下载其他软件,有需要的快学习起来。
快速释放win10系统内存的图文教程 怎么样释放win10系统内存相关教程
- win10系统内存释放不了的解决方法 win10内存占用过高怎么办
- win10系统内存释放工具使用方法 如何在win10系统中解决内存占用过高的问题
- win10释放磁盘内存空间的详细步骤 win10怎么释放磁盘内存空间
- win10释放硬件保留的内存图文步骤 win10为硬件保留的内存太多怎么取消
- Windows 10如何清理内存缓存 释放Win10内存缓存的步骤和注意事项
- win10更新失败提示内存不足的原因分析及解决方法 如何释放win10更新所需的内存空间
- win10释放为硬件保留内存的方法 win10如何取消为硬件保留内存
- win10系统怎样优化内存 如何进行Win10系统内存优化步骤
- win10清理c盘文件的详细步骤 win10系统如何释放C盘空间
- 手把手教你怎么释放c盘空间 如何清理win10系统的C盘空间
- 卸载win10系统内存驱动程序的方法 win10系统内存驱动程序卸载教程
- 解决win10系统占内存的方法 win10系统内存占用过高解决方法
- win10bios设置u盘启动第一启动项 win10如何设置U盘为第一启动项
- 在win10下网上邻居看不到局域网电脑如何解决 Win10网络共享设置
- win10安全中心应用和浏览器控制打不开 Win10系统如何启用应用和浏览器控制功能教程
- 更新win10一直卡在正在获取更新很长时间不动修复方法 win10更新卡住怎么办
win10系统教程推荐
- 1 更新win10一直卡在正在获取更新很长时间不动修复方法 win10更新卡住怎么办
- 2 win10彻底关闭自动更新补丁怎么关闭 win10如何永久关闭自动更新补丁
- 3 win10在菜单栏里创建桌面快捷方式怎么退出 win10如何退出磁贴桌面
- 4 win10找不到恢复环境怎么解决 Win10系统找不到恢复环境的解决办法
- 5 win10 wsappx是什么进程 Win10怎么关闭占资源的wsappx
- 6 Win10桌面右下角显示“激活windows10转到设置以激活windows”如何解决 Win10桌面右下角显示“激活windows10转到设置以激活windows”解决方法
- 7 win10自带录制怎么录制视频 win10自带录屏功能怎么设置
- 8 win10笔记本不能关机重启点什么都没反应怎么办 Win10笔记本按下关机键无反应如何解决
- 9 win10高清音频管理器设置没有了怎么解决 win10高清音频管理器设置消失怎么办
- 10 win10你的电脑未正确启动安全模式进入怎么解决 Win10电脑启动失败安全模式进入方法
win10系统推荐
- 1 电脑公司ghost win10 64位官方免激活版v2023.04
- 2 雨林木风Ghost Win10 64位完美官方版
- 3 雨林木风ghost win10 32位最新精简版v2023.04
- 4 技术员联盟ghost win10 32位 精简安装版系统
- 5 东芝笔记本ghost win10 32位免激专业版v2023.04
- 6 电脑公司ghost win10 64位最新免激活版v2023.04
- 7 深度技术ghost win10 32位升级稳定版
- 8 联想笔记本专用win10 64位家庭中文版免激活
- 9 系统之家ghost win10 64位极速正式版下载v2023.04
- 10 华硕笔记本windows10 32位官方精简版v2023.04