一招让win10任务栏透明的小技巧 win10任务栏透明设置方法
win10任务栏作为我们日常使用电脑时最为常见的界面之一,其透明度设置对于用户来说是一个重要的个性化需求,win10系统默认提供的任务栏透明度选项并不多,用户往往会感到局限。幸运的是有一招让win10任务栏透明的小技巧,可以帮助我们轻松实现更高度的个性化设置。通过简单的操作,我们可以调整任务栏透明度,使其与我们的桌面背景相融合,营造出更加清新与美观的视觉效果。下文将详细介绍这一小技巧的具体设置方法,让我们一起来探索吧!
具体方法如下:
1、首先,打开win10系统。然后在桌面上点击鼠标右键,在右键菜单中找到“个性化”。
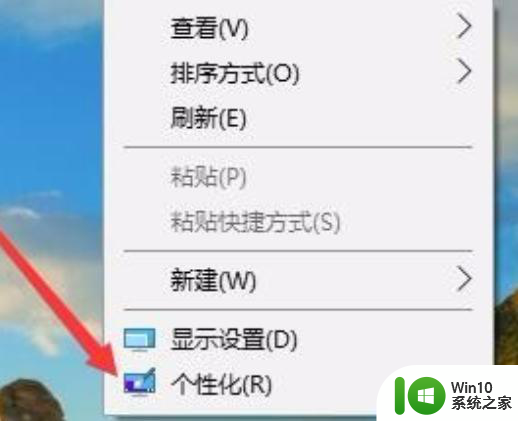
2、然后,在“个性化”窗口中选择左侧菜单中的“颜色”点击打开。
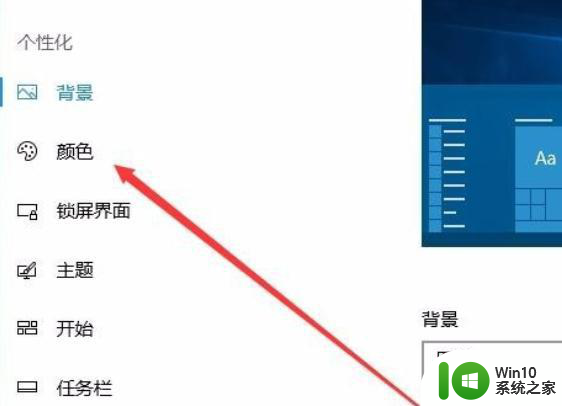
3、然后,在右边的菜单中找到“透明效果”选择状态为“开”并且勾选“开始菜单、任务栏和操作中心”和“标题栏”。
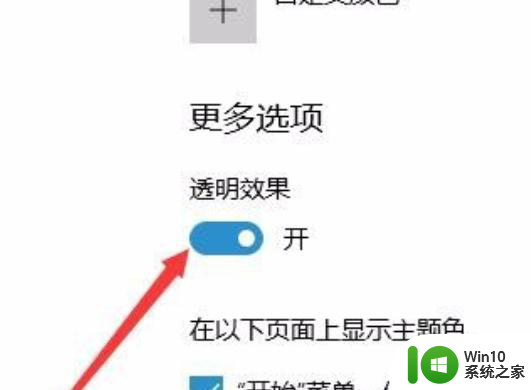
4、然后,回到win10桌面上,右键点击“开始”菜单,选择“运行”点击打开。
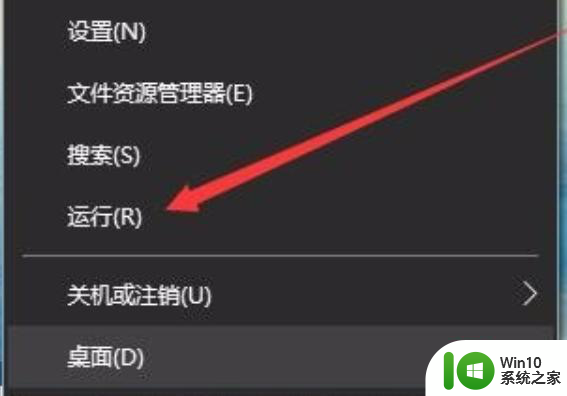
5、然后,在弹出的对话框中,输入“regedit”,然后“确定”。
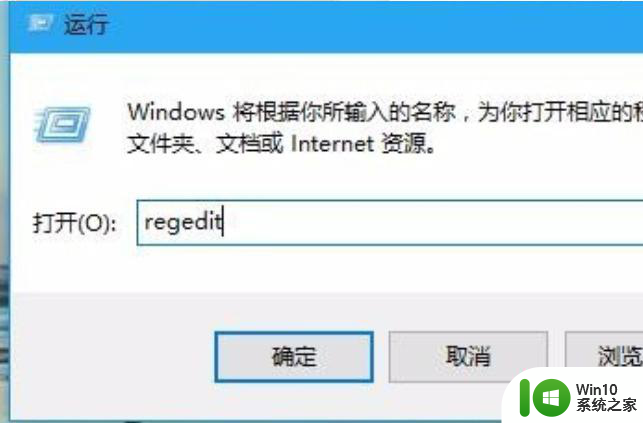
6、然后,在打开的注册表窗口根据路径找到“HKEY_LOCAL_MACHINE\SOFTWARE\Microsoft\Windows\CurrentVersion\Explorer\Advanced”。
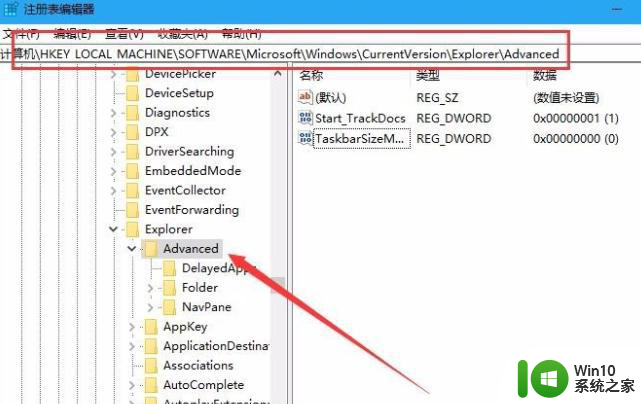
7、然后,在右边的空白位置选择鼠标右键,在右键菜单中找到“新建/Dword值”点击打开。
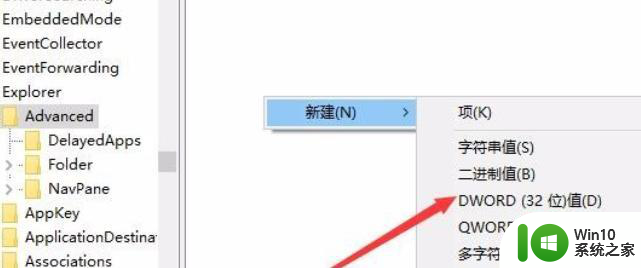
8、然后,将把“Dword”的名称修改成“UseOLEDTaskbarTransparency”。
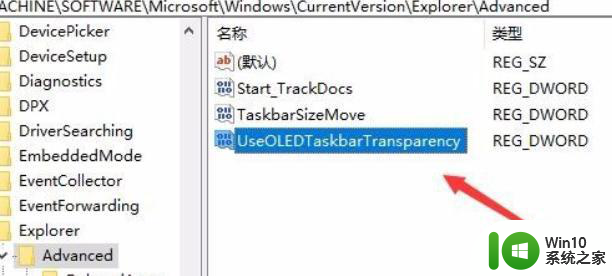
9、然后,打开“UseOLEDTaskbarTransparency”在窗口中设置数值数据为1,然后确定保存。
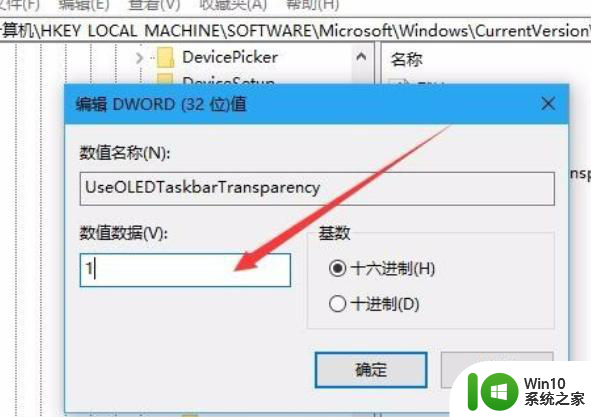
10、最后,重启电脑任务栏变成无色透明,问题解决。
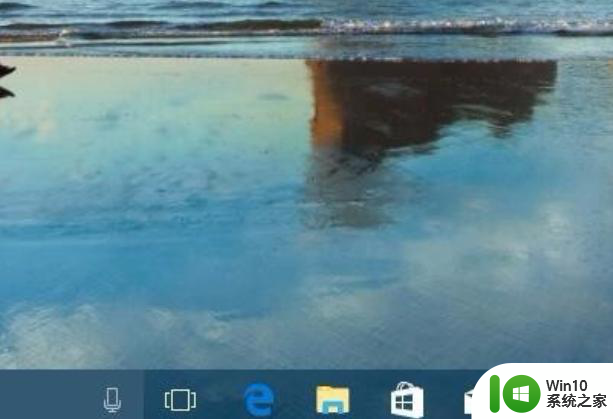
以上就是一招让win10任务栏透明的小技巧的全部内容,有遇到这种情况的用户可以按照小编的方法来进行解决,希望能够帮助到大家。
一招让win10任务栏透明的小技巧 win10任务栏透明设置方法相关教程
- win10任务栏设置透明的方法 怎么让win10任务栏变透明
- win10让任务栏变成100%透明的方法 win10如何让任务栏变成100%透明
- win10任务栏设置为透明的详细教程 win10怎么让任务栏完全透明
- 让win10任务栏变透明的方法 Win10更新后任务栏怎么变透明
- win10任务栏全透明设置方法 win10任务栏如何设置全透明
- win10怎样设置任务栏透明 Windows10任务栏设置为透明的步骤
- 设置win10底部任务栏全透明方法 win10底部透明任务栏设置教程
- win10任务栏全透明化设置方法 win10任务栏全透明怎么设置
- 怎么让win10任务栏透明 如何调整Win10任务栏透明度
- win10电脑透明任务栏设置教程 如何调整win10任务栏透明度
- win10任务栏怎么调透明度 win10任务栏透明度调整方法
- win10任务栏怎么调透明度 win10任务栏透明度调节方法
- win10系统右侧滑动菜单 Win10通知区域图标显示与隐藏调整
- win10去掉开机密码 Win10取消开机密码教程
- win10拨号调制解调器错误651怎么解决 win10拨号调制解调器错误651解决方法
- win10蓝屏重启后不能进入系统 Win10 21H1蓝屏重启后进入不了系统怎么修复
win10系统教程推荐
- 1 win10系统右侧滑动菜单 Win10通知区域图标显示与隐藏调整
- 2 苹果笔记本w10系统触摸板点击怎么设置 苹果笔记本w10系统触摸板点击设置教程
- 3 window10默认游览器自动换为edge怎么设置 如何设置Windows 10默认浏览器为Chrome或Firefox
- 4 w10系统硬盘压缩只能一半怎么解决 w10系统硬盘压缩失败怎么办
- 5 win10 网络属性 win10如何修改网络属性设置
- 6 win10电脑同时用耳机和音响怎么设置 win10电脑同时使用耳机和音响的设置方法
- 7 u教授怎么做装win10系统盘 win10系统盘制作教程
- 8 win10应用商店无法联网0x80072F7D解决方法 win10应用商店无法联网0x80072F7D错误解决方法
- 9 win10点窗口没反应 win10开始菜单点击没反应解决方法
- 10 Win10系统怎么保存蓝屏错误DMP文件 Win10系统如何找到并保存蓝屏错误DMP文件
win10系统推荐