win10怎么清理c盘只留下系统 w10不影响系统怎么清理c盘
更新时间:2023-04-19 17:57:20作者:yang
在win10系统中,由于用户还不熟悉,因此导致电脑中的系统盘堆积大量的文件,造成系统运行的不流畅,因此面对这种情况,有用户就想要对win10电脑c盘进行清理,同时也不影响系统的运行,那么win10怎么清理c盘只留下系统呢?下面小编就来告诉大家win10清理c盘只留下系统操作方法。
具体方法:
方法一
1、点击【开始】菜单的【设置】功能;
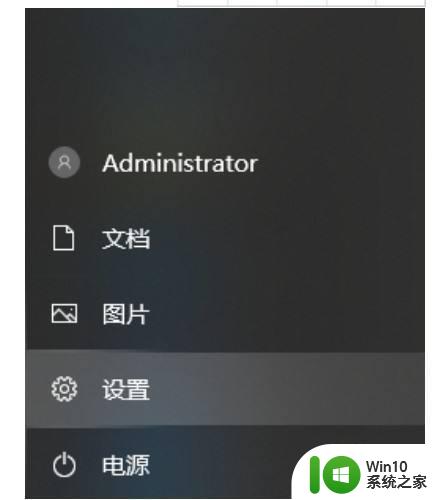
2、在设置功能页面输入【存储】,选择【打开存储感知】;
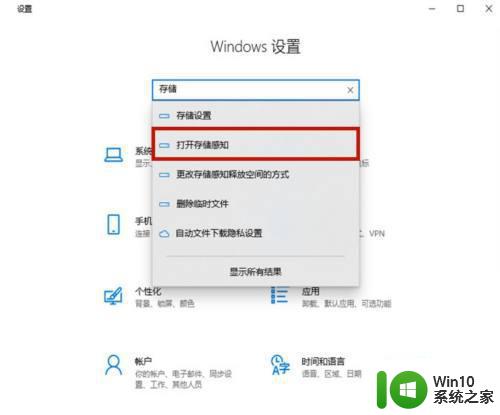
3、将存储开关打开,然后点击进入【配置存储感知或立即运行】;
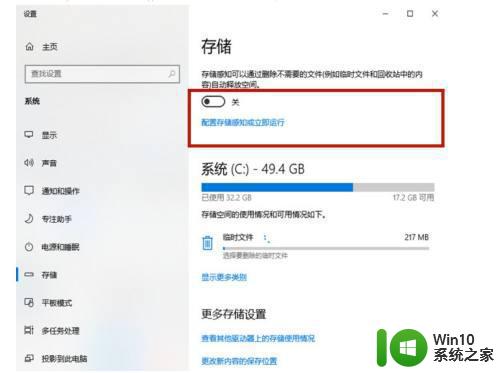
4、点击【立即清理】,系统就会自动清理电脑c盘中无用的文件了。
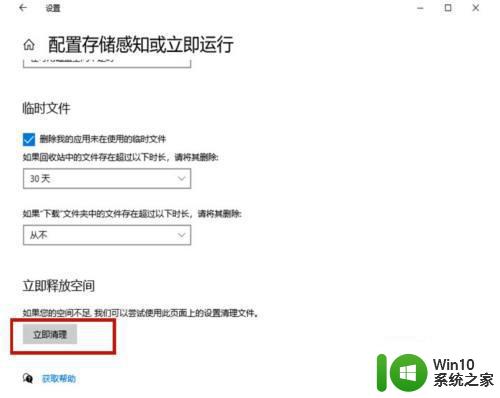
方法二、清理老系统包
1、鼠标右键点击【c盘】,选择【属性】;
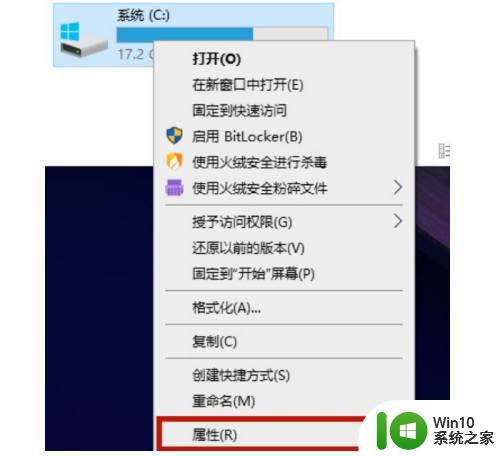
2、在c盘的属性当中点击【磁盘清理】;
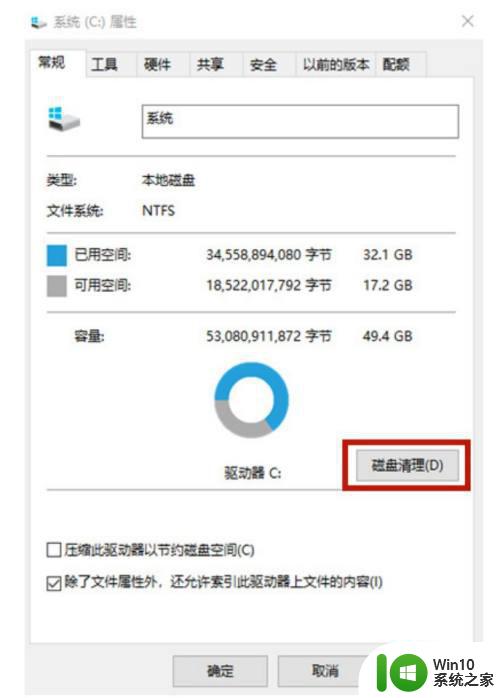
3、进入磁盘清理页面以后选择【清理系统文件】,会跳转到新页面;
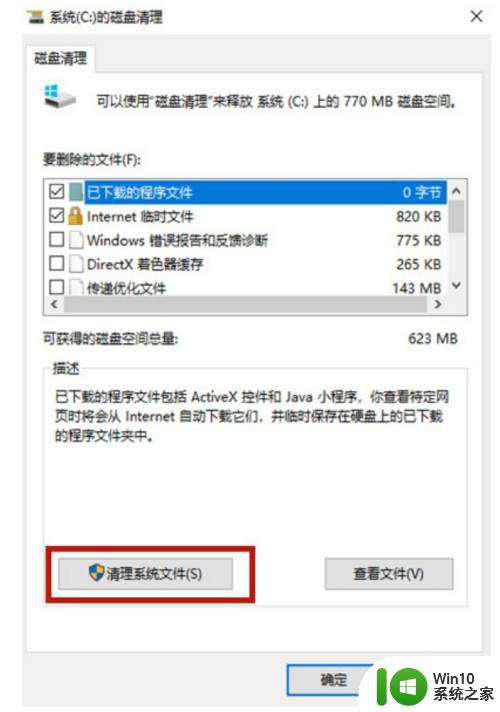
4、在新页面当中勾选【windows更新清理】或【以前的windows安装】,之后点击【确定】就可以了。
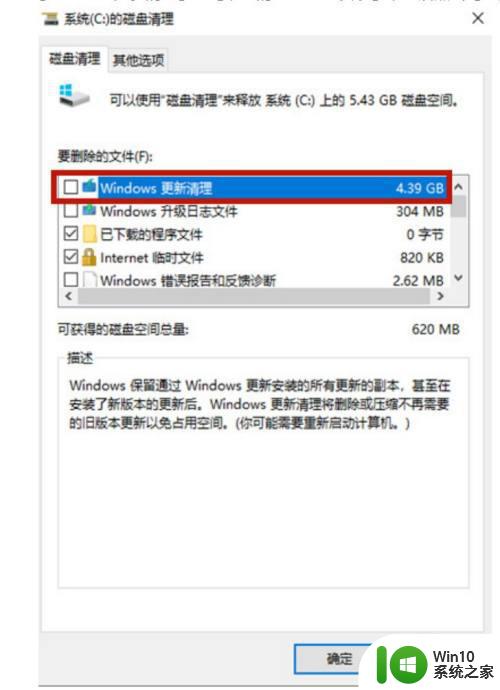
方法三、清除休眠文件
1、使用【win+r】打开电脑的运行功能,输入【cmd】,并点击【确定】;
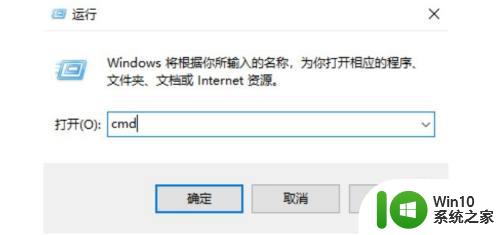
2、在cmd命令窗口内输入【powercfg hibernate size 40】就可以清除系统的休眠文件了。
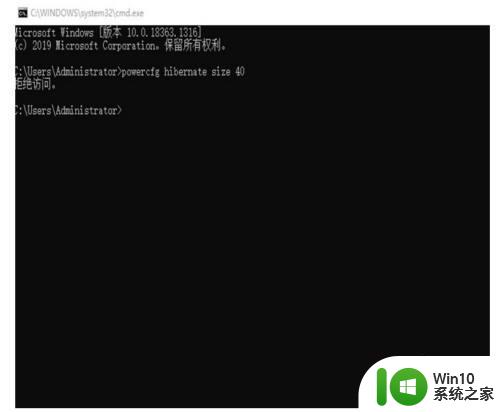
上述就是关于win10清理c盘只留下系统操作方法了,有需要的用户就可以根据小编的步骤进行操作了,希望能够对大家有所帮助。
win10怎么清理c盘只留下系统 w10不影响系统怎么清理c盘相关教程
- 如何把c盘清理干净只保留系统win10 C盘如何清理只留下操作系统
- 如何在Win10系统中清理C盘而不影响系统运行 Win10系统下的C盘清理方法及注意事项。
- win10清除c盘垃圾文件只保留系统文件的方法 win10如何清理C盘垃圾文件只保留系统文件的步骤
- win10电脑c盘满了清理技巧 win10系统c盘满了怎么清理
- 手把手教你怎么释放c盘空间 如何清理win10系统的C盘空间
- win10的系统C盘满了如何解决 win10电脑C盘满了怎么清理
- 教你清理win10电脑C盘的方法 Win10系统C盘空间不足怎么清理
- 怎么彻底清理win10系统c盘空间 win10系统如何彻底清理C盘空间
- 教你深度清理win10系统C盘的方法 如何彻底清理win10系统C盘的空间
- win10清理c盘文件的详细步骤 win10系统如何释放C盘空间
- win10清理c盘的方法 win10的c盘怎么清理
- win10系统盘怎么瘦身 win10电脑如何清理C盘垃圾文件
- win10怎么让盘里不再显示recycle.bin文件 如何在Windows 10中禁用recycle.bin文件显示
- win10连接蓝牙耳机声音太卡如何处理 Win10连接蓝牙耳机声音卡顿怎么解决
- win10电脑玩lol别人听不见我说话处理方法 Win10电脑玩lol游戏中麦克风无法正常使用的解决方法
- win10电脑扩展卷是灰色不让选如何解决 Win10电脑扩展卷灰色无法选中问题解决方法
win10系统教程推荐
- 1 win10时间后显示星期 win10电脑时间栏怎么显示星期几
- 2 win10edge浏览器主页修改不过来的解决方法 win10 edge浏览器主页修改失败怎么办
- 3 win10局域网连接打印机无法打印 Win10正式版无法访问局域网电脑共享打印机
- 4 win10系统右侧滑动菜单 Win10通知区域图标显示与隐藏调整
- 5 苹果笔记本w10系统触摸板点击怎么设置 苹果笔记本w10系统触摸板点击设置教程
- 6 window10默认游览器自动换为edge怎么设置 如何设置Windows 10默认浏览器为Chrome或Firefox
- 7 w10系统硬盘压缩只能一半怎么解决 w10系统硬盘压缩失败怎么办
- 8 win10 网络属性 win10如何修改网络属性设置
- 9 win10电脑同时用耳机和音响怎么设置 win10电脑同时使用耳机和音响的设置方法
- 10 u教授怎么做装win10系统盘 win10系统盘制作教程
win10系统推荐