win10如何调屏幕冷暖 win10如何调整屏幕冷暖度
更新时间:2023-12-08 17:50:28作者:xiaoliu
在现代社会中电子产品已经成为我们生活中不可或缺的一部分,而其中最常用的电子产品之一就是电脑。作为日常工作和娱乐的必备工具,电脑的屏幕显示效果对于用户体验起着至关重要的作用。而在Win10操作系统中,调整屏幕的冷暖度可以帮助我们获得更加舒适的视觉效果。Win10如何调整屏幕的冷暖度呢?本文将为大家详细介绍Win10调整屏幕冷暖度的方法和步骤。让我们一起来了解吧!
解决方法:
1、进入“控制面板”,选择查看方式为”小(或大)图标“,如图,找到”颜色管理“ 双击。
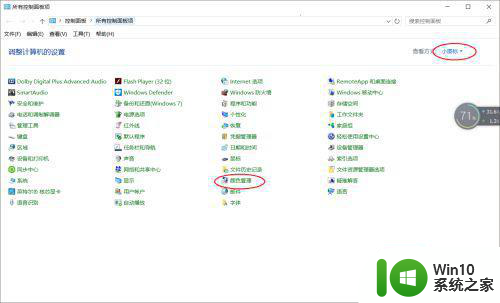
2、选择”高级“选项卡下的”校准显示器“。
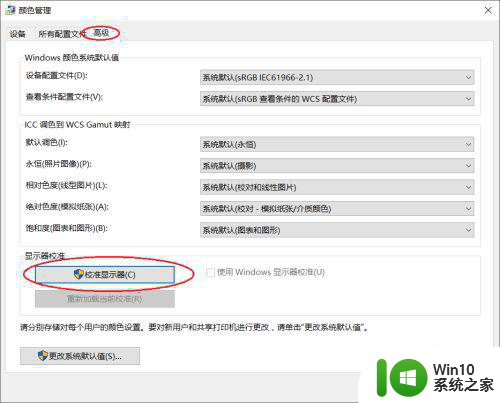
3、进入颜色校准界面,如果只是调节冷暖色调的话,一直点"下一步"直到如图界面,依次是“红”“绿”“蓝”,这里就完全看感觉了,适当调整到顺眼就行了。
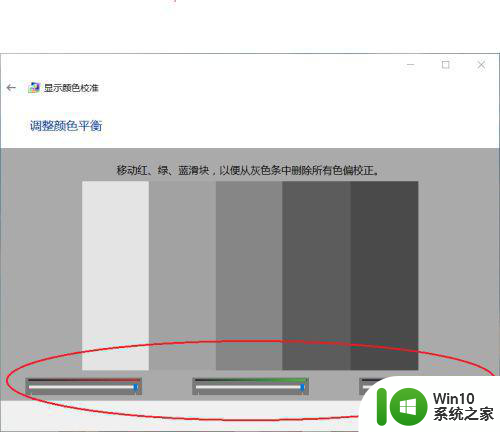
4、点击“下一步”,可以对比一下“先前的校准”和“当前校准”,设置的时候也许没觉得有多大变化,对比下冷暖差距就出来了,单击“完成”。
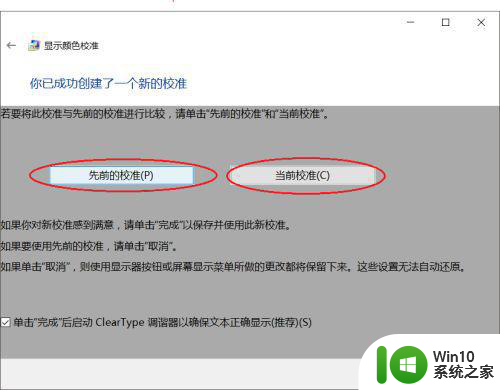
5、不管win7还是win10这个设置都一样。
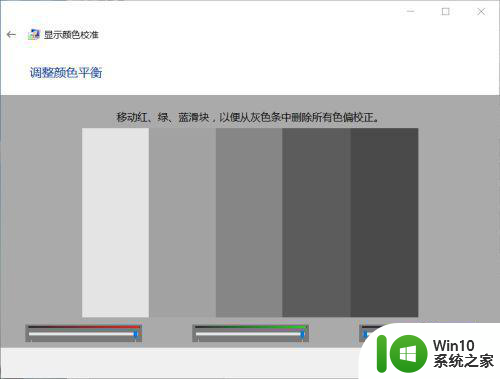
以上就是win10如何调屏幕冷暖的全部内容,碰到同样情况的朋友们赶紧参照小编的方法来处理吧,希望能够对大家有所帮助。
win10如何调屏幕冷暖 win10如何调整屏幕冷暖度相关教程
- win10电脑的冷暖色调怎么调 win10电脑冷暖色调怎么设置
- win10电脑冷色屏改成暖色屏 win10电脑怎么将屏幕色调调成冷色
- win10屏幕亮度如何调整 win10如何调整屏幕亮度的快捷键
- win10自动调整屏幕亮度设置方法 win10如何设置屏幕亮度调节
- win10如何调整屏幕亮度 win10屏幕亮度调节方法
- Win10屏幕颜色调节方法 如何调整Win10屏幕色彩饱和度
- win10如何设置屏幕亮度调节 win10如何调节屏幕亮度
- win10屏幕清晰度调整方法 如何提高win10电脑屏幕清晰度
- win10如何调节屏幕亮度才不伤眼 win10屏幕亮度调节方法详解
- 教你调节win10屏幕亮度的方法 win10如何调节台式机屏幕亮度
- win10系统如何调节屏幕亮度 怎么调节win10电脑屏幕亮度
- win10系统如何设置屏幕亮度调节 win10屏幕亮度调节方法
- Win10系统怎么保存蓝屏错误DMP文件 Win10系统如何找到并保存蓝屏错误DMP文件
- win10删除公用账户 win10系统怎么删除一个账户
- win10系统怎么通过命令实现定时关机 win10系统如何使用命令设置定时关机
- win10由于找不到msvcp140.dll无法继续执行代码怎么办 Win10找不到msvcp140.dll怎么解决
win10系统教程推荐
- 1 Win10系统怎么保存蓝屏错误DMP文件 Win10系统如何找到并保存蓝屏错误DMP文件
- 2 win10删除公用账户 win10系统怎么删除一个账户
- 3 win10系统怎么通过命令实现定时关机 win10系统如何使用命令设置定时关机
- 4 win10无法修改程序默认打开程序怎么解决 Win10默认打开程序无法更改怎么办
- 5 win10重置修复系统的方法 Win10系统重置步骤和注意事项
- 6 win10网易云播放失败请在设置中切换输出设备怎么办 win10网易云音乐播放失败怎么办
- 7 笔记本win10蓝牙搜索不到设备如何处理 笔记本电脑win10蓝牙搜索不到设备怎么办
- 8 win10宽带连接打不开双击没反应怎么办 win10宽带连接双击无反应怎么解决
- 9 win10右下角总冒出小屏幕怎么回事 Windows 10任务栏缺少桌面小图标怎么办
- 10 win10桌面图片如何固定 Win10如何设置桌面背景壁纸不被修改
win10系统推荐