怎么调整windows任务栏 怎样调整windows任务栏
更新时间:2023-12-29 20:07:44作者:jzjob
在使用Windows操作系统时,任务栏是一个非常重要的界面元素,它提供了对常用程序、文件和系统的快捷访问。根据个人的工作习惯和喜好,用户可能需要调整任务栏的大小、位置、显示内容等设置。那么我们应该怎么调整Windows系统的任务栏呢?其实,操作步骤并不复杂,下面,小编就来告诉大家详细的调整方法。
具体方法:
1.将鼠标移动到任务栏上,点击鼠标右键。
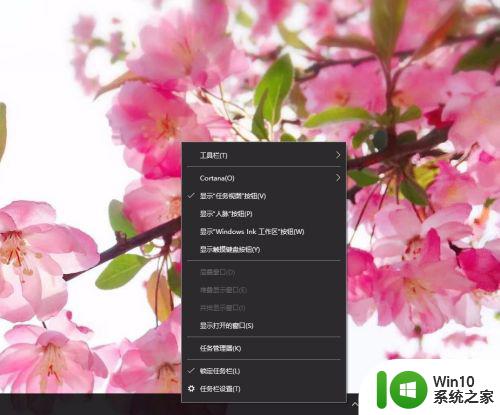
2.选择其中的“锁定任务栏”,即取消度任务栏的锁定。
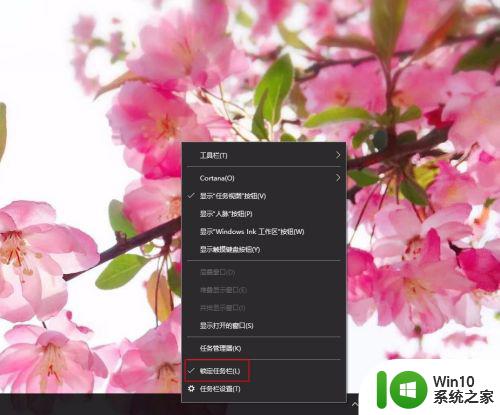
3.取消任务栏的锁定后,将鼠标移到任务栏和桌面之间的位置,这时鼠标会变成双箭头的样式。
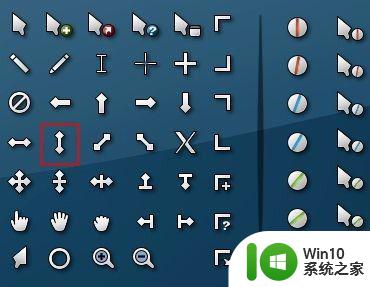
4.这时候按住鼠标左键,将任务栏拖动到自己想要的宽度即可。

5.在没固定任务栏的时候我们可以随时对其宽度进行调节。

6.调节好后我们再用刚才同样的方法将任务栏锁定好就可以了。注意调节任务栏宽度的时候,桌面上的图标位置也会随之改变。所以调节后需要重新排列一下桌面图标。
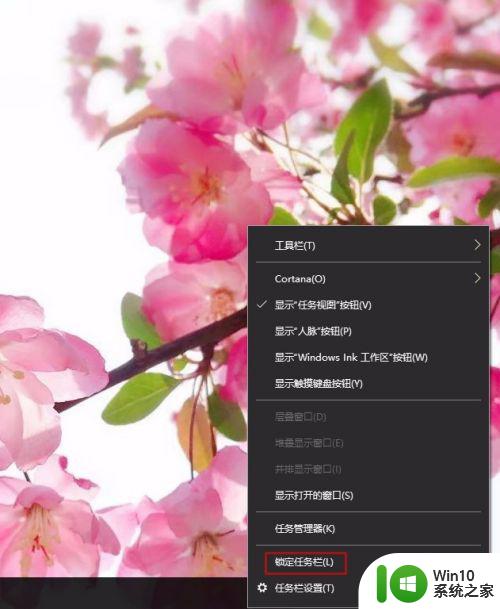
以上就是怎么调整windows任务栏的全部内容,如果有遇到这种情况,那么你就可以根据小编的操作来进行解决,非常的简单快速,一步到位。
怎么调整windows任务栏 怎样调整windows任务栏相关教程
- 电脑上的任务栏怎么调整 电脑下方任务栏如何调整位置
- Windows 11任务栏颜色修改方法 如何调整Windows 11状态栏的颜色
- 任务栏外观设置在哪里 如何调整任务栏的颜色和外观
- 电脑任务栏无法调整的解决教程 电脑任务栏不能调整如何处理
- windows任务栏隐藏图标的方法 windows任务栏怎么隐藏应用图标
- windows任务栏搜索框怎么去除 windows任务栏搜索框去除方法
- windows任务栏消失的解决方法 windows下方任务栏不见了如何修复
- 电脑下面任务栏太宽怎么设置 桌面下方任务栏变宽了怎么调整
- xp任务栏跑到左/右边怎么办 XP任务栏左边显示怎么调整位置
- windows任务栏卡住的解决方法 电脑任务栏卡了怎么办
- 怎么让电脑任务栏半透明 如何调节电脑任务栏的透明度
- 如何在Windows 11中将任务栏设置为半透明 Windows 11任务栏透明度调节方法
- U盘连接电脑一直提示格式化怎么解决 U盘连接电脑格式化失败怎么办
- 0x004477b6指令引用的内存不能为read的解决方法 怎样解决0x004477b6指令引用的内存不能为read的问题
- 联想笔记本电脑怎么打开光盘驱动器按钮在哪 联想笔记本电脑如何使用光驱打开光盘
- windows8笔记本怎么开启wifi热点?win8笔记本开启wifi热点的方法 Windows8笔记本如何设置WiFi热点
电脑教程推荐
- 1 windows8笔记本怎么开启wifi热点?win8笔记本开启wifi热点的方法 Windows8笔记本如何设置WiFi热点
- 2 浅析u盘出现写保护的解决方法 U盘写保护解除方法
- 3 设置VMware虚拟机系统识别U盘的方法 如何在VMware虚拟机中设置系统识别U盘的方法
- 4 电脑里的资料考到优盘里的过程电脑里会有记录吗 电脑文件复制到优盘会留下记录吗
- 5 连接u盘就提示请将磁盘插入驱动器怎么回事 连接U盘后提示请将磁盘插入驱动器怎么解决
- 6 映泰主板bios设置u盘启动的操作方法 映泰主板bios如何设置u盘启动
- 7 Win8系统优化C盘实现减轻磁盘压力 Win8系统磁盘优化方法
- 8 windows系统U盘正确的拔取方法 如何正确拔出Windows系统U盘
- 9 轻松解决U盘不显示盘符的操作步骤 U盘插入电脑后没有盘符怎么办
- 10 浅谈u盘中出现乱码文件的解决方法 U盘乱码文件如何处理
win10系统推荐
- 1 深度技术ghost win10 32位稳定专业版v2023.05
- 2 系统之家windows10 64位专业免激活版v2023.05
- 3 中关村ghost win10 32位游戏装机版v2023.05
- 4 华硕笔记本专用win10 64位经典专业版
- 5 深度技术ghost win10 64位专业破解版v2023.05
- 6 联想笔记本专用Win10专业版64位系统镜像下载
- 7 联想笔记本专用win10 64位流畅专业版镜像
- 8 萝卜家园Windows10 64位专业完整版
- 9 中关村ghost win10 64位克隆专业版下载v2023.04
- 10 华为笔记本专用win10 64位系统绿色版