电脑如何设置不更新系统 怎么让电脑不自动更新系统
更新时间:2023-04-03 21:56:37作者:jzjob
大部分电脑用户在适应某个电脑系统之后,就很难在短时间内习惯应用新的系统办公学习,毕竟, Windows的新老系统在操作以及功能界面的分布方面,还是有一定差异性的。所以,很多用户都希望自己的电脑不要自动更新系统,那么,怎么才能让电脑不自动更新系统呢?其实,方法非常简单,今天,小编就来教大家电脑设置不更新系统的方法。
具体方法:
1.我们点击Windows按钮,并继续点击"设置"图标进入设置选项。
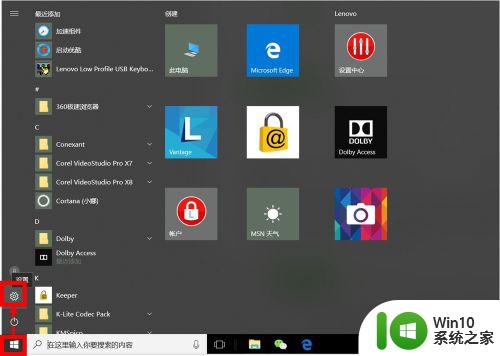
2.我们可以直接搜索"Windows",在弹出的相关选项中,我们点击选择"高级Windows更新选项"。
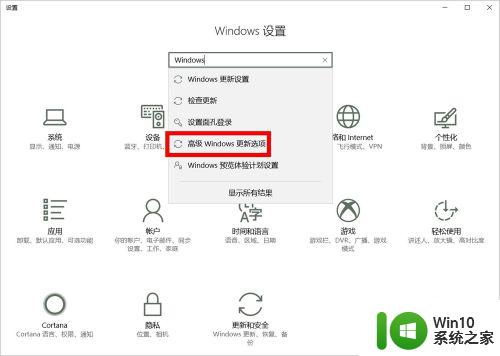
3.在"高级选项"设置中,我们取消勾选第2项(第1项最好也取消勾选),即:不自动下载更新。
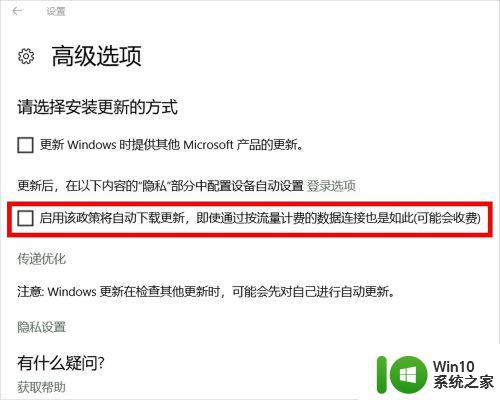
4.我们也可以进入"Windows更新设置"设置"重新启动选项",并将其中的选项设置为"关"。
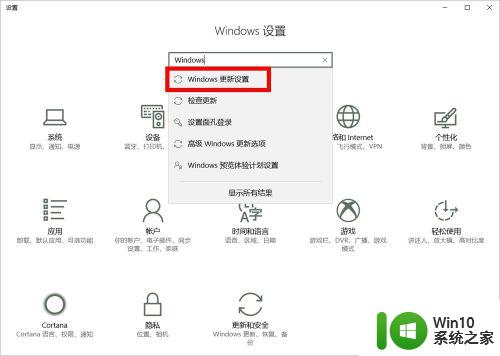
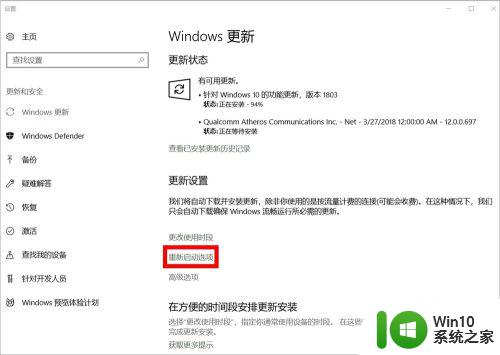
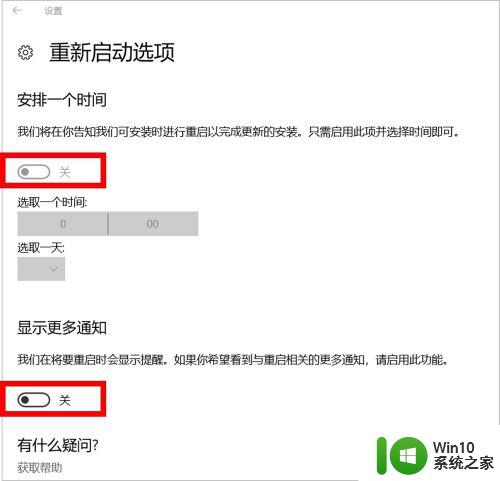
5.接下来,我们按Windows键(不放)+R键,在运行窗口输入"services.msc",然后点击"确定"。
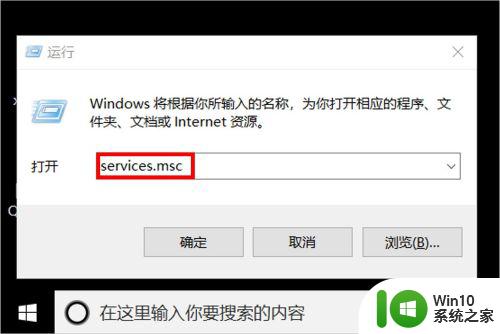
6.在服务设置里面,我们找到"Windows update",鼠标右键单击后点击选择"属性"。
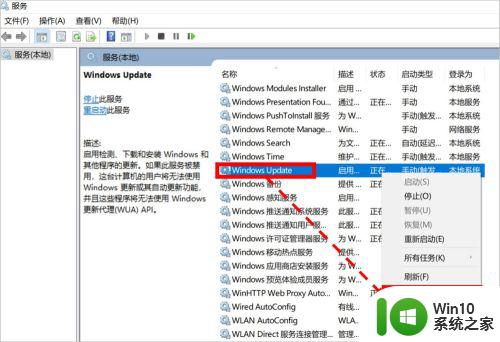
7.在"属性"设置页面,我们将启动类型设置为"禁用"状态即可。
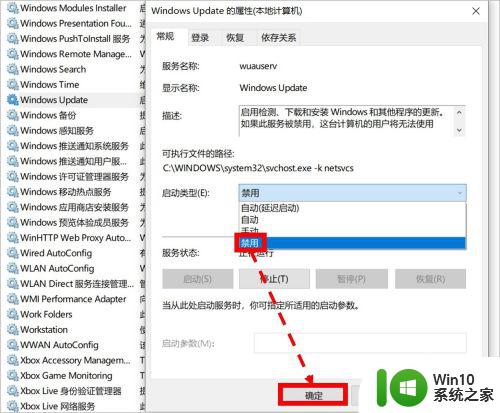
以上就是关于电脑如何设置不更新的全部内容,有出现相同情况的用户就可以按照小编的方法了来解决了。
电脑如何设置不更新系统 怎么让电脑不自动更新系统相关教程
- 电脑总是自动更新系统好吗 电脑自动更新系统的优缺点
- 电脑更新对电脑好不好 自动更新系统的好处和坏处
- 电脑关闭系统自动更新教程 怎么关闭电脑更新
- 如何关闭Windows系统自动更新 Windows系统如何手动停止更新
- 如何更新电脑系统 如何升级电脑系统到最新版本
- 如何手动关闭电脑自动更新 Windows电脑如何屏蔽自动更新
- 如何关闭苹果系统更新 如何禁用苹果系统自动更新
- 分享解决电脑系统更新不了的方法 电脑系统更新失败怎么办
- 苹果怎么关闭系统自动更新 怎么取消苹果系统更新
- 如何解决电脑更新系统出错的问题 电脑更新系统出错后如何安全还原系统
- 苹果电脑怎么更新系统升级 如何升级苹果电脑系统
- 电脑更新怎么关闭 如何关闭电脑自动更新
- 华擎H61M-DP3主板进入bios设置u盘启动的步骤图解 华擎H61M-DP3主板如何设置U盘启动
- 电脑其他盘突然不见了只剩c盘怎么解决 电脑其他盘突然不见只剩C盘怎么找回
- 做系统u盘的软件怎么使用 系统U盘制作工具使用步骤
- 如何解决电脑显示器无信号键盘灯不亮的问题 电脑显示器无信号怎么办
电脑教程推荐
- 1 windows系统U盘正确的拔取方法 如何正确拔出Windows系统U盘
- 2 轻松解决U盘不显示盘符的操作步骤 U盘插入电脑后没有盘符怎么办
- 3 浅谈u盘中出现乱码文件的解决方法 U盘乱码文件如何处理
- 4 U盘插电脑没反应的原因以及解决方法 U盘插电脑没有反应怎么办
- 5 新加装内存条不显示 电脑内存添加后没有显示出来怎么办
- 6 电脑一直自动刷新闪屏完全用不了怎么办 电脑自动刷新闪屏解决方法
- 7 wps多个工作表怎么排序 wps多个工作表如何按照自定义排序规则排序
- 8 explorer.exe引起开机黑屏的解决方法 explorer.exe黑屏解决方法
- 9 与英雄联盟服务器之间的通讯出现问题了如何解决 英雄联盟服务器通讯故障解决方法
- 10 浅析U盘文件打不开的解决方法 U盘文件损坏怎么办
win10系统推荐