win10系统wifi被禁用了的解决方法 win10笔记本wifi被锁了怎么办
更新时间:2023-01-26 22:27:06作者:cblsl
现如今无线WiFi已经随处可见了,win10只要开启无线功能就可以搜索到周围的所有无线,可是如果我们在操作时遇到了win10笔记本wifi被锁了的情况,要怎么办呢?近日有用户就碰到了该情况,但不知道如何处理,所以今天小编为大家带来的就是win10笔记本wifi被锁了怎么办。
解决方法如下:
1、鼠标点击笔记本电脑桌面右下角的网络图标。
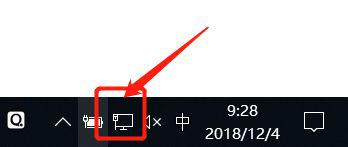
2、在弹出来的菜单里点击【打开“网络和Internet”设置】
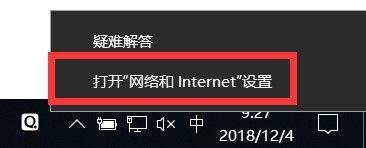
3、在网络和Internet设置界面的左侧,点击【以太网】
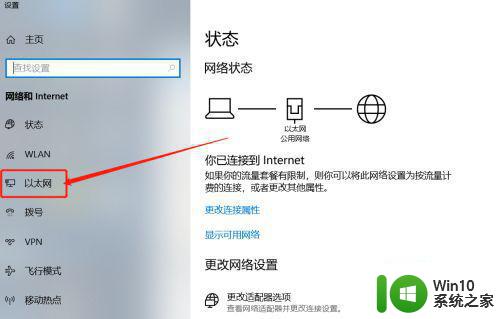
4、在右边的相关设置里面,点击【更改适配器选项】
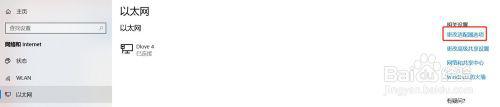
5、在网络连接界面可以看到WiFi连接是已禁用状态。
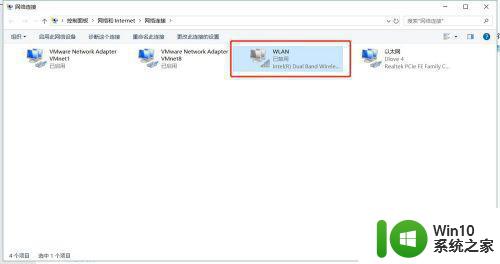
6、鼠标右击WiFi连接图标,在弹出来的菜单里点击【启用】,启用后笔记本就可以搜到WiFi信号了。
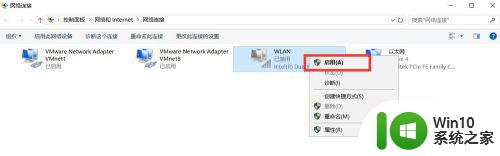
关于win10笔记本wifi被锁了怎么办就为大家分享到这里啦,遇到同样情况的可以参考上面的方法来处理哦。
win10系统wifi被禁用了的解决方法 win10笔记本wifi被锁了怎么办相关教程
- win10笔记本触摸板没反应触摸板被禁用解决方法 win10笔记本触摸板被禁用如何启用
- win10笔记本连接不了wifi的修复方法 win10笔记本wifi连接中断怎么解决
- win10鼠标被禁用的解除方法 win10鼠标被禁用了如何解除
- win10系统服务被关闭了怎么办详细操作方法大揭秘 怎样让win10系统恢复原始默认设置中被禁用的服务图文详解
- win10笔记本无法搜索wifi解决方法 win10电脑搜索不到wifi怎么办
- Win10 win键无法使用怎么办 Win10 win键被禁用了怎么解决
- win10用不了360免费wifi的解决办法 360免费wifi不支持win10怎么办
- win10热点被禁用了如何打开 win10热点被禁用怎么恢复
- win10笔记本wifi信号弱的解决方法 win10笔记本wifi信号突然变弱怎么办
- win10键盘锁了怎么打开 win10键盘被锁住的解决方法
- 笔记本win10系统的怎么解除管理员登录 怎样恢复Win10系统被禁用的管理员权限
- win10笔记本wifi密码查看方法 win10笔记本wifi密码查看步骤
- win10更新了不能上网 win10更新后无法上网解决方法
- win10修改c盘文件提示没有管理员权限的解决教程 Win10修改C盘文件权限提示没有管理员权限怎么办
- win10电脑突然桌面没有图标右键无反应怎么修复 Win10电脑桌面图标消失右键无响应怎么办
- win10直通车网络连接出错无法连接解决方法 win10直通车网络连接失败怎么办
win10系统教程推荐
- 1 win10电脑突然桌面没有图标右键无反应怎么修复 Win10电脑桌面图标消失右键无响应怎么办
- 2 戴尔win10的安全模式怎么进 戴尔win10如何设置开机进入安全模式
- 3 w10电脑将网易云音乐播放器设置为默认播放器的步骤 如何将网易云音乐设置为默认播放器的步骤
- 4 更新完window10 1909后一直卡在登陆界面修复方法 window10 1909更新后无法登陆解决方法
- 5 如何解决win10更新右键没有卸载选项的问题 win10更新右键没有卸载选项怎么办
- 6 win10家庭版关不了机 Win10系统无法正常关机黑屏怎么办
- 7 windows10应用商店无法连接网络怎么解决 Windows10应用商店无法连接网络怎么办
- 8 如何登录账户查看自己win10的激活码或序列号 win10系统激活码查看步骤
- 9 win10怎样把控制面板放到桌面 如何在Win10桌面上找到控制面板
- 10 win10 永久解除驱动程序强制签名 win10禁用驱动程序签名验证
win10系统推荐
- 1 联想笔记本专用win10 64位家庭中文版免激活
- 2 系统之家ghost win10 64位极速正式版下载v2023.04
- 3 华硕笔记本windows10 32位官方精简版v2023.04
- 4 萝卜家园ghost win10 64位游戏安装版下载v2023.04
- 5 华硕笔记本专用Windows10 64位版优化版
- 6 系统之家windows10 32位专业版原版下载v2023.04
- 7 萝卜家园Win10 64位专业激活版
- 8 电脑公司ghost win10 64位官方破解版v2023.04
- 9 萝卜家园ghost win10 64位专业镜像版
- 10 电脑公司ghost win10 64位极速免激活版v2023.04