win10家庭版局域网打印机共享 Win10家庭版共享打印机和共享文件教程
更新时间:2024-03-05 16:55:00作者:jiang
在现代科技发展的背景下,电脑和打印机已经成为了我们生活中必不可少的工具,对于使用Win10家庭版的用户而言,局域网打印机共享却成为了一个让人头疼的问题。幸运的是Win10家庭版也提供了共享打印机和共享文件的功能,使得我们能够轻松地在家庭内部共享资源。本文将为大家介绍如何在Win10家庭版上实现打印机和文件的共享,为大家解决这一问题提供帮助。
方法如下:
1.打开网络设置,选择更改适配器设置,选择Win10专用网络。
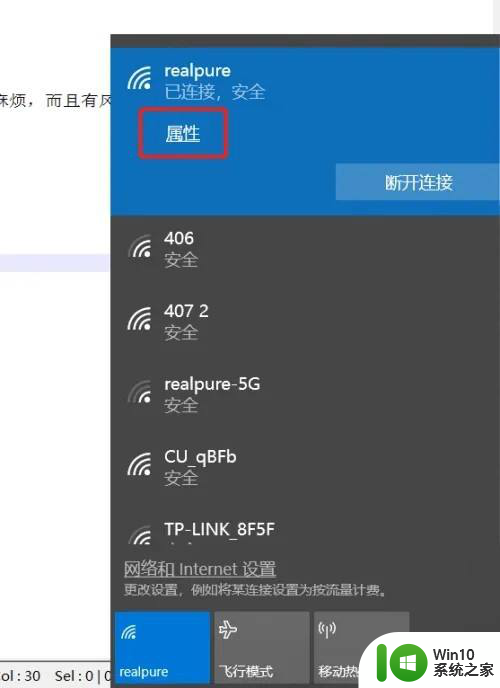
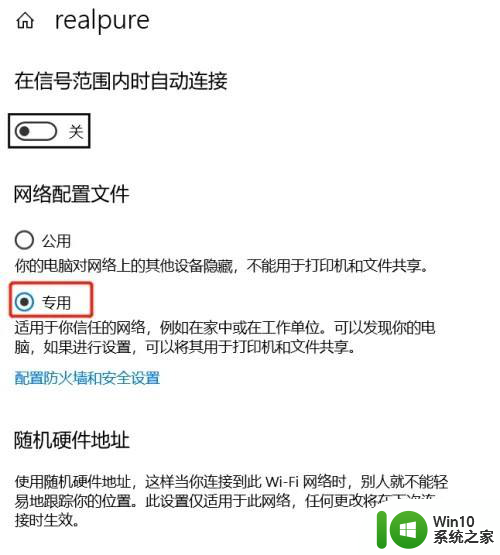
2.1、依次打开控制面板\网络和 Internet\网络和共享中心,
2、点击左侧导航栏的更改高级共享设置。
3、启用网络发现,启用文件和打印机共享。
4、划重点——家庭组链接,选择使用用户账户和密码连接到计算机。
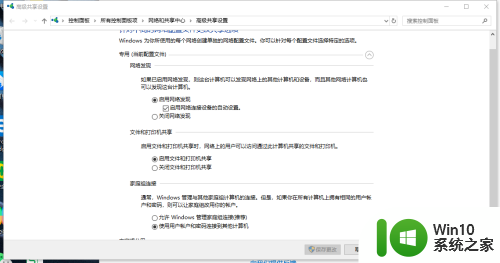
3.新建一个用户,以Win10家庭版新建用户”共享打印机“进行说明。
1、依次打开控制面板\用户账户,
点击“管理其他账户”。
2、点击在电脑设置中添加新用户,
3、点击将其他人添加到这台电脑
4、点击我没有这个人的登录信息
再点击添加一个没有Microsoft账户的用户,弹出添加用户界面,输入用户名、密码、安全问答,确定完成新建用户。
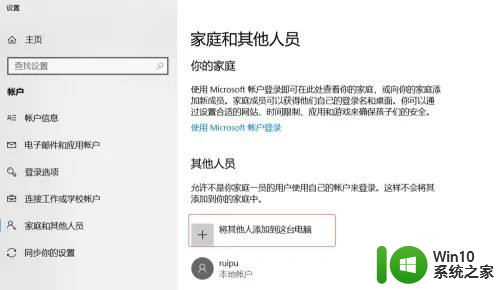
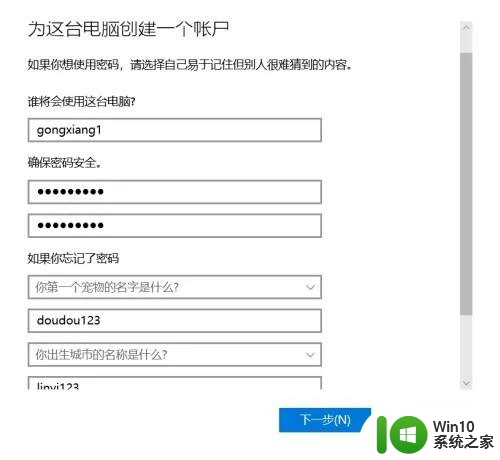
4.在win7或者xp打印机上单击开始,在搜索栏输入Win10的IP 地址,就能加载打印机了。或者在局域网找到目标Win10电脑进入后连接打印机。
以上就是win10家庭版局域网打印机共享的全部内容,碰到同样情况的朋友们赶紧参照小编的方法来处理吧,希望能够对大家有所帮助。
win10家庭版局域网打印机共享 Win10家庭版共享打印机和共享文件教程相关教程
- win11家庭版共享打印机时报错709 Win11共享打印机出现709错误怎么解决
- 为什么共享打印win11系统打不开 Win11无法访问共享文件和打印机的解决教程
- 钉钉打印机共享怎么设置 怎样在钉钉上添加共享打印机
- windows11共享打印机报错 共享打印机错误bcb的解决办法
- win7共享给win10 如何在Win7上进行局域网文件共享(2018图解)
- 打印机共享无法连接打印机 win10电脑无法连接共享的打印机解决方法
- win10 局域网内打印机连接提示无网络 WIN10本地打印机共享设置问题
- 怎么添加打印机到电脑上共享打印机 电脑如何添加共享打印机
- win10打印共享权限 Win10共享打印机没有权限使用网络资源怎么办
- 打印机共享需要输入用户名和密码 如何设置共享打印机的用户名和密码
- 打印机win10共享设置最简单稳定的方法是什么 Win10怎么进行打印机共享设置
- win10打印机0x0000011b完美解决 0x0000011b共享打印机无法连接的解决方法
- win10启动停留在窗口 win10开机欢迎界面转圈圈卡死
- win10 解除磁盘加密 win10电脑硬盘加密解除方法
- windows10卸载找不到文件 Win10找不到项目的文件怎么删除
- win10关机必须要更新 win10电脑关机时自动更新怎么停止
微软新闻推荐
- 1 windows10卸载找不到文件 Win10找不到项目的文件怎么删除
- 2 微软发布Win11 26212 Canary预览版:增强分享功能,一键分享更便捷
- 3 32g虚拟内存怎么设置win11 win11怎么调整虚拟内存设置
- 4 win10添加首选语言卡住了怎么办 win10安装语言包卡住安装失败怎么解决
- 5 win10根据时间点更换壁纸 Win10自动更换背景场景
- 6 win10怎么在时间旁边显示星期几 Win10任务栏不显示星期几怎么解决
- 7 win10使用打印机遇到异常配置问题怎么处理 Win10打印机当前设置有问题怎么调整
- 8 手机显示插着耳机 苹果手机插上耳机没有声音显示耳机模式图文教程
- 9 电脑win10装不了win7卡鼠标 装了win10再装win7鼠标无法移动无法切换到win10
- 10 安装好win11好怎么看有没有激活呢 Win11系统激活状态查看教程
win10系统推荐
系统教程推荐
- 1 window7笔记本电脑关机后电池有消耗怎么解决 windows7笔记本电脑关机后电池消耗过快怎么办
- 2 win10系统右侧滑动菜单 Win10通知区域图标显示与隐藏调整
- 3 win10去掉开机密码 Win10取消开机密码教程
- 4 发现360安全卫士的文件已被破坏 不是原版文件如何解决win7 如何修复360安全卫士被破坏的文件win7
- 5 win7按windows加l锁不了屏幕了怎么解决 win7锁屏失败怎么办
- 6 window7系统电脑蓝屏0x0000007b怎么解决 window7系统电脑蓝屏0x0000007b错误怎么修复
- 7 华擎H61M-DP3主板进入bios设置u盘启动的步骤图解 华擎H61M-DP3主板如何设置U盘启动
- 8 win10 64位系统无法安装Net framework3.5如何解决 win10 64位系统无法安装.Net framework3.5怎么办
- 9 win7电脑右下角输入法图标不见了如何解决 win7电脑输入法图标消失怎么办
- 10 win10拨号调制解调器错误651怎么解决 win10拨号调制解调器错误651解决方法