win10电脑设置自动关机怎么设置 电脑win10按时自动关机如何设置
更新时间:2023-01-03 08:22:02作者:cblsl
我们在使用电脑win10最新版系统进行办公的过程中,有些用户在下班的时候难免会忘记进行电脑的关机,这时有些用户会通过win10系统中计划任务设置电脑的按时自动关机,这样用户再也不需要担心关机问题,可是win10电脑设置自动关机怎么设置呢?这里小编就来教大家win10电脑设置自动关机设置方法。
具体方法:
1、右键点击“此电脑”图标——“属性”,进入“电脑属性”;
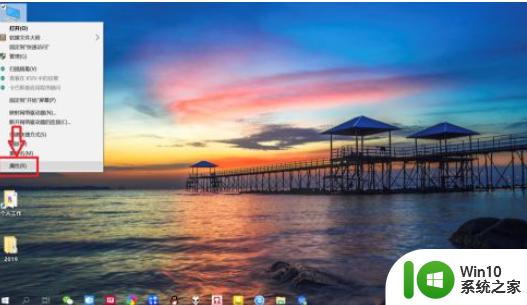
2、点击左侧“控制面板主页”,进入“控制面板主页”;
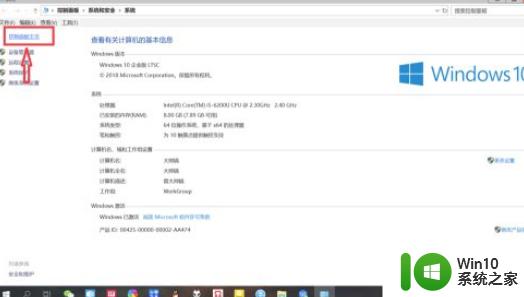
3、点击“系统和安全”,进入“系统和安全”设置;
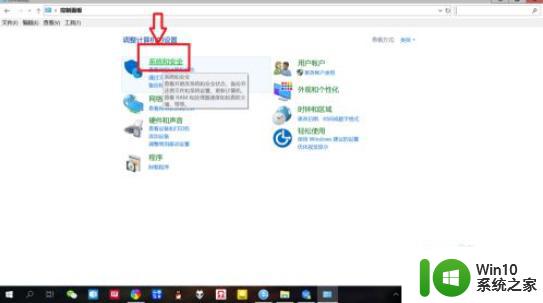
4、点击“管理工具”,进入“管理工具”。双击“任务计划程序”,即可打开“任务计划程序”;
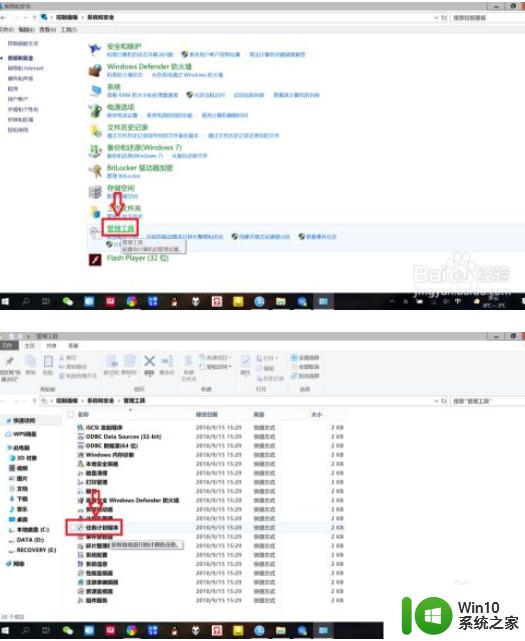
5、点击“操作”——“基本任务”,输入“名称以及描述”,点击“下一步”;
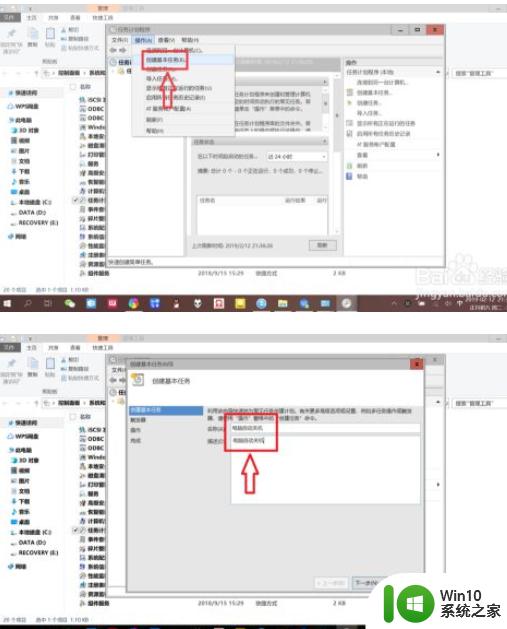
6、点击选择任务开始时间,比如点击“每天”表示每天都会执行该任务,点击“下一步”;再设置每日关机时间,点击“下一步”。
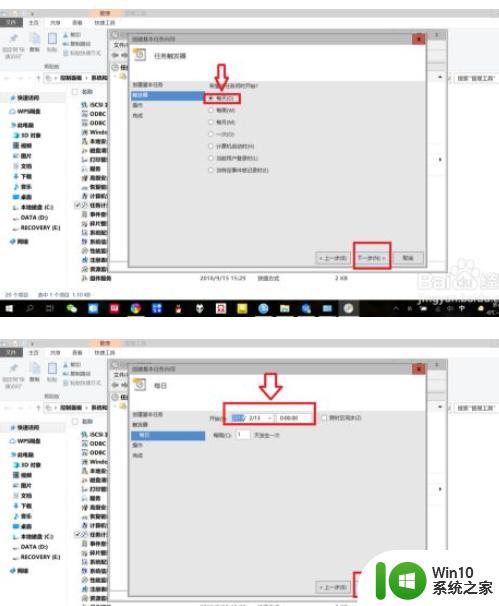
7、点击“启动程序”——“下一步”,“程序或脚本”中输入“C:WINDOWSsystem32shutdown.exe”,添加参数选项输入“-s”,点击“下一步”——“完成”,即可设置“自动关机”。
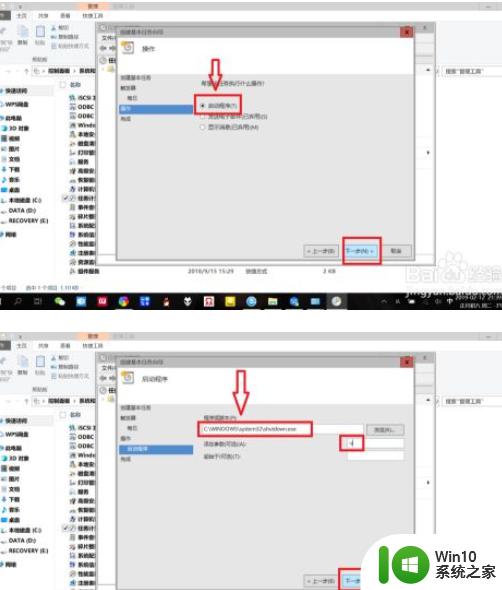
以上就是关于win10电脑设置自动关机设置方法了,还有不懂得用户就可以根据小编的方法来操作吧,希望能够帮助到大家。
win10电脑设置自动关机怎么设置 电脑win10按时自动关机如何设置相关教程
- 电脑自动关机怎么设置win10 win10电脑如何设置定时自动关机
- 电脑怎么自动关机设置win10 电脑如何自动关机设置win10
- Win10设置每天自动关机方法 Win10电脑如何设置定时自动关机
- win10怎么让电脑自动关机 win10电脑如何设置定时自动关机
- win10电脑自动关机怎么设置 怎样设置win10自动关机
- win10电脑如何设置自动关机 win10怎么让电脑自动关机
- win10自动关机设置方法 如何在电脑上设置自动关机功能
- 电脑怎么定时关机win10 怎么设置win10电脑自动关机时间
- 如何设置win10固定自动关机 win10如何设置定时自动关机
- win10电脑怎么设置自动关机 windows10设置定时关机方法
- win10电脑如何设置定时自动关机 如何在win10电脑上设置自动关机计划
- win10电脑取消自动关机设置方法 电脑怎么解除自动关机win10
- win10桌面右键没反应一直转圈如何修复 win10桌面右键点击无响应如何解决
- win10窗口显示不全 Win10软件窗口显示不完整怎么调整
- 新升级win10卸载软件找不到内容为什么 Windows10卸载应用后文件找不到
- w10系统80端口被System占用导致Apache无法启动的解决方法 W10系统80端口被System占用怎么办
win10系统教程推荐
- 1 win10系统wifi不见了怎么办 win10电脑wifi功能消失解决方法
- 2 win10电脑的英雄联盟缓存文件在哪里删除 win10卸载英雄联盟步骤
- 3 win10文件夹删除不了显示其他程序中打开解决方法 Win10文件夹删除不了显示其他程序中打开怎么办
- 4 怎么进入win10系统的winre恢复环境 win10系统如何进入winre恢复环境
- 5 笔记本win10 找不到控制面板怎么办 win10控制面板中找不到显示选项
- 6 win10不能访问局域网其他电脑怎么办 win10局域网无法访问其他电脑解决方法
- 7 win10软件打开任务管理器里有就是没显示如何修复 Win10任务管理器打开但没有显示软件如何解决
- 8 联想笔记本win10开机时准备windows如何进入安全模式 联想笔记本win10如何进入安全模式
- 9 win10系统每次开机都有输入pin码,怎么消除掉 Win10系统取消开机PIN码
- 10 笔记本win10系统散热方式怎么设置 笔记本win10系统散热优化方法
win10系统推荐
- 1 联想笔记本专用win10 64位流畅专业版镜像
- 2 萝卜家园Windows10 64位专业完整版
- 3 中关村ghost win10 64位克隆专业版下载v2023.04
- 4 华为笔记本专用win10 64位系统绿色版
- 5 联想笔记本专用Ghost Win10 64位精简专业版
- 6 电脑公司ghost win10 64位官方免激活版v2023.04
- 7 雨林木风Ghost Win10 64位完美官方版
- 8 雨林木风ghost win10 32位最新精简版v2023.04
- 9 技术员联盟ghost win10 32位 精简安装版系统
- 10 东芝笔记本ghost win10 32位免激专业版v2023.04