电脑如何更改IP地址 IP地址修改教程及注意事项
在互联网时代,IP地址是连接网络世界的关键,然而有时候我们需要更改IP地址来保护个人隐私或减少网络上的限制。那么电脑如何更改IP地址呢?今天本文将为大家介绍IP地址修改的教程和注意事项。如果您想知道如何更改IP地址,不要错过以下内容。
解决方法:
1、首先打开电脑的桌面,选择开始菜单,在弹出的开始菜单列表中选择控制面板选项。

2、然后点击打开控制面板,在弹出的控制面板窗口,选择网络和internet,然后点击进入。
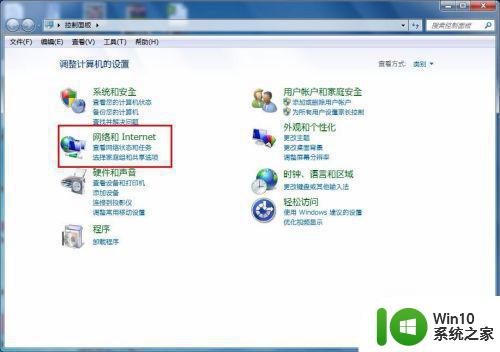
3、接下来弹出网络和internet的设置窗口,在右侧的窗口找到网络和共享中心,然后点击进入。
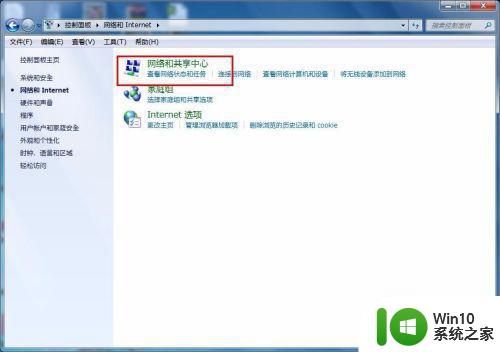
4、之后就会进入到网络和共享中心,在左侧的列表选项中找到更改适配器设置,然后点击进入。
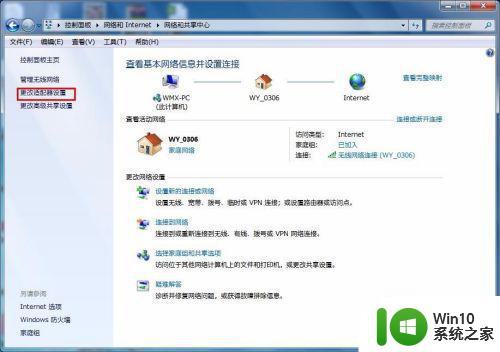
5、之后就可以看到我们现在正在使用的链接图标,这里有无线和有线两种连接,有线就更改本地连接即可,无线就更改无线的连接,这里就更改无线的。
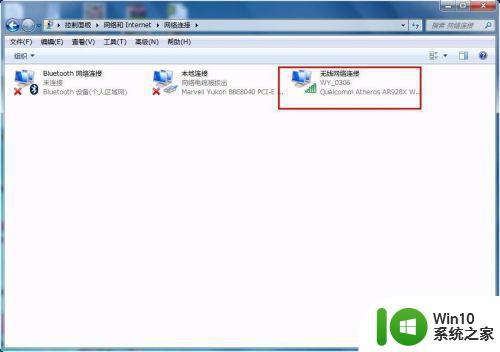
6、右击无线网络图标,在弹出的右键菜单中选择属性选项,然后就会弹出属性的设置窗口。
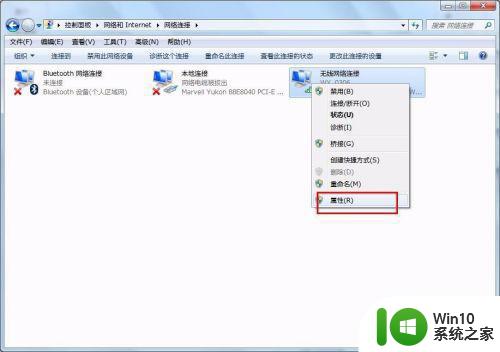
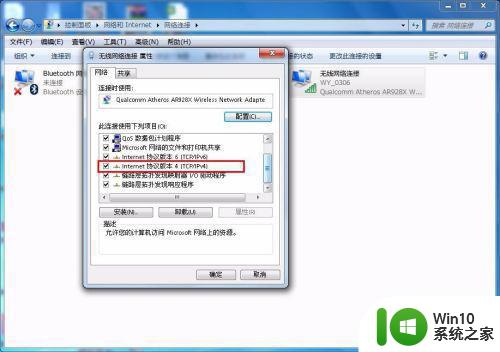
7、在属性框的列表中选择internet协议版本4,然后选择下边的属性选项,点击就可以进入。
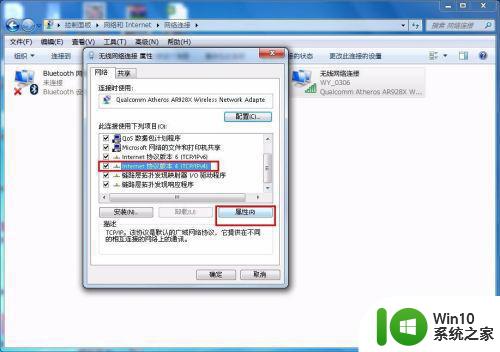
8、接下来就看到了更改ip地址的窗口,这里默认是自动获取ip地址,在“使用下边的IP地址”选项前面的圆圈点击,就可以手动输入ip地址了,输入好自己需要的IP地址和dns后点击确定即可,这个时候电脑的IP地址就更改成功了。
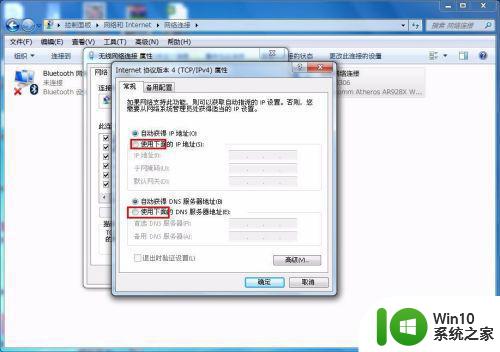

以上是关于如何更改IP地址、IP地址修改教程以及注意事项的全部内容,如果您有类似的问题,可以参考本文中介绍的步骤进行修复,我们希望这篇文章能对您有所帮助。
- 上一篇: 微博图片去水印教程 如何删除微博上的水印
- 下一篇: ps图片处理清晰化技巧 ps去除照片模糊的方法
电脑如何更改IP地址 IP地址修改教程及注意事项相关教程
- 电脑无线网络IP地址修改步骤 WLAN IP地址修改教程及注意事项
- 如何在Windows系统中更改电脑IP地址 电脑IP地址修改步骤和注意事项
- 如何在家里电脑上更改IP地址 修改电脑IP地址的具体步骤和注意事项
- 电脑修改IP地址的步骤和注意事项 如何在Windows系统中更换网络IP地址
- windows修改网络ip地址的详细教程 windows系统如何更新ip地址
- 电脑ip地址在哪里修改 电脑ip地址如何修改
- 如何修改电脑的IP地址 电脑IP地址修改方法和步骤
- 电脑ip地址在哪里修改 如何在电脑上修改IP地址
- 电脑改ip地址怎么改 电脑如何更换IP地址
- 修改本地ip地址方法 电脑ip地址修改后怎么上网
- 如何修改网络打印机ip地址 电脑打印机ip地址怎么修改
- 台式电脑局域网IP地址修改方法步骤 台式电脑如何更改本地IP地址进行网络连接配置
- wps制表符如何插入 wps表格中如何插入制表符
- 技嘉主板ga-b150-hd3p怎么设置U盘启动 技嘉主板ga-b150-hd3p如何设置BIOS启动项为U盘
- XP系统无法关机的几种解决办法 XP系统无法正常关机怎么办
- wps如何快速寻找我想要的数据 wps如何快速搜索我想要的数据
电脑教程推荐
- 1 XP系统无法关机的几种解决办法 XP系统无法正常关机怎么办
- 2 wps如何快速寻找我想要的数据 wps如何快速搜索我想要的数据
- 3 wps新版怎么压缩图片 wps新版图片压缩方法
- 4 如何关闭火狐浏览器自动保存用户密码的功能 火狐浏览器禁用自动保存密码功能方法
- 5 技嘉主板GA-P55-UD3L进入bios设置u盘启动图解 技嘉主板GA-P55-UD3L BIOS设置U盘启动步骤详解
- 6 wps2019版的皮肤选择在哪里找 wps2019版皮肤选择教程
- 7 电脑桌面提示windows内部版本过期怎么解决 电脑桌面提示windows内部版本过期如何处理
- 8 win8纯净版系统怎么设置桌面背景 win8纯净版系统如何更改桌面壁纸
- 9 wps如何在表格里添加照片呢 wps表格如何在表格中添加图片
- 10 苹果电脑不能拷贝文件到移动硬盘怎么解决 苹果电脑无法识别移动硬盘怎么办
win10系统推荐
- 1 联想笔记本专用win10 64位流畅专业版镜像
- 2 萝卜家园Windows10 64位专业完整版
- 3 中关村ghost win10 64位克隆专业版下载v2023.04
- 4 华为笔记本专用win10 64位系统绿色版
- 5 联想笔记本专用Ghost Win10 64位精简专业版
- 6 电脑公司ghost win10 64位官方免激活版v2023.04
- 7 雨林木风Ghost Win10 64位完美官方版
- 8 雨林木风ghost win10 32位最新精简版v2023.04
- 9 技术员联盟ghost win10 32位 精简安装版系统
- 10 东芝笔记本ghost win10 32位免激专业版v2023.04