如何在Windows系统中更改电脑IP地址 电脑IP地址修改步骤和注意事项
如何在Windows系统中更改电脑IP地址,在进行网络连接时,我们经常需要更改电脑的IP地址。而在Windows系统中,更改电脑的IP地址并不难。以下是电脑IP地址修改的步骤和注意事项。

具体方法如下:
1、首先打开电脑的桌面,选择开始菜单,在弹出的开始菜单列表中选择控制面板选项。

2、然后点击打开控制面板,在弹出的控制面板窗口,选择网络和internet,然后点击进入。
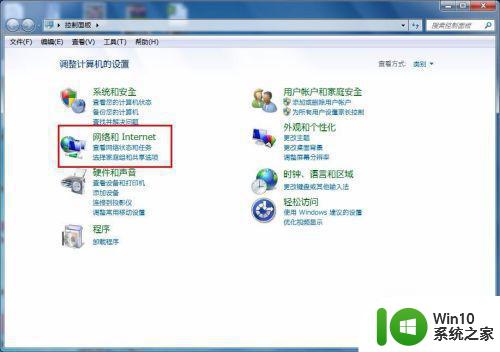
3、接下来弹出网络和internet的设置窗口,在右侧的窗口找到网络和共享中心,然后点击进入。
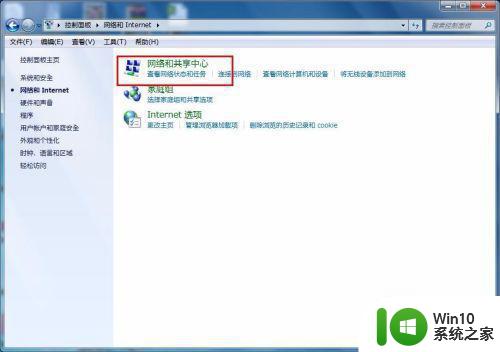
4、之后就会进入到网络和共享中心,在左侧的列表选项中找到更改适配器设置,然后点击进入。
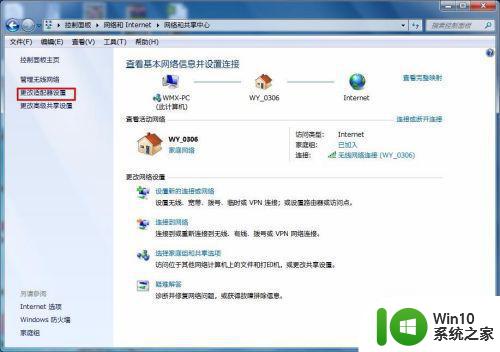
5、之后就可以看到我们现在正在使用的链接图标,这里有无线和有线两种连接,有线就更改本地连接即可,无线就更改无线的连接,这里就更改无线的。
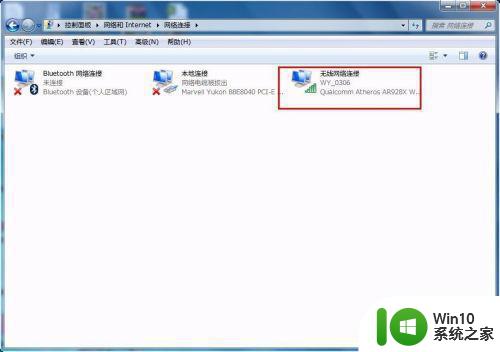
6、右击无线网络图标,在弹出的右键菜单中选择属性选项,然后就会弹出属性的设置窗口。
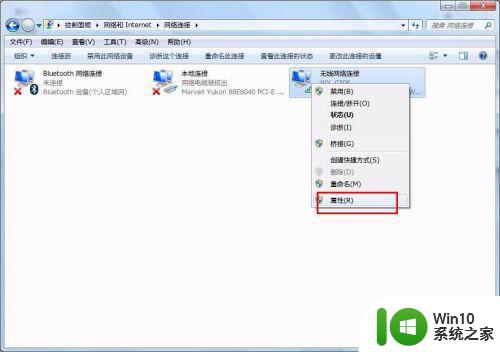
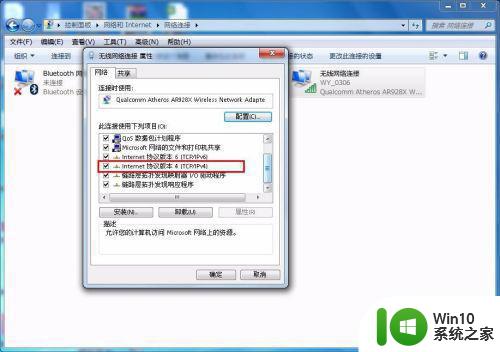
7、在属性框的列表中选择internet协议版本4,然后选择下边的属性选项,点击就可以进入。
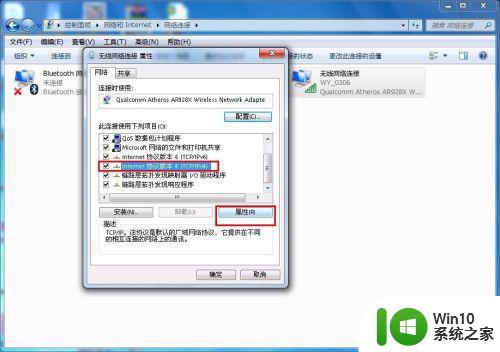
8、接下来就看到了更改ip地址的窗口,这里默认是自动获取ip地址,在“使用下边的IP地址”选项前面的圆圈点击,就可以手动输入ip地址了,输入好自己需要的IP地址和dns后点击确定即可,这个时候电脑的IP地址就更改成功了。
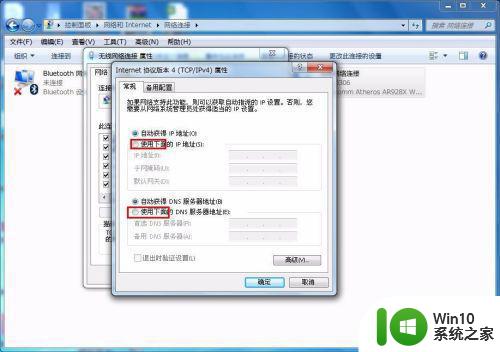

通过以上步骤,我们可以轻松地修改Windows系统中的电脑IP地址,但在进行操作时,务必要注意所使用的IP地址是否符合网络规范以及是否会影响其他设备的正常连接。修改IP地址时还需小心谨慎,避免因操作不当带来不必要的麻烦和损失。
如何在Windows系统中更改电脑IP地址 电脑IP地址修改步骤和注意事项相关教程
- 电脑修改IP地址的步骤和注意事项 如何在Windows系统中更换网络IP地址
- 电脑如何更改IP地址 IP地址修改教程及注意事项
- 如何在家里电脑上更改IP地址 修改电脑IP地址的具体步骤和注意事项
- 如何修改电脑的IP地址 电脑IP地址修改方法和步骤
- 电脑无线网络IP地址修改步骤 WLAN IP地址修改教程及注意事项
- 电脑ip地址在哪里修改 如何在电脑上修改IP地址
- 电脑ip地址在哪里修改 电脑ip地址如何修改
- XP设置电脑IP地址与DNS服务器地址的步骤 如何在XP系统中设置电脑的IP地址和DNS服务器地址
- 电脑改ip地址怎么改 电脑如何更换IP地址
- windows修改网络ip地址的详细教程 windows系统如何更新ip地址
- 台式电脑局域网IP地址修改方法步骤 台式电脑如何更改本地IP地址进行网络连接配置
- 修改本地ip地址方法 电脑ip地址修改后怎么上网
- 神舟bios设置u盘启动需要哪些步骤 神舟电脑如何设置U盘启动步骤
- 电脑密码忘记了怎么用u盘解锁教程 电脑密码忘记了怎么用U盘重置密码教程
- U盘量产最容易出错的地方 U盘量产出错原因
- XP系统快速启动栏不见怎么办?xp找回快速启动栏的两种方法 XP系统快速启动栏消失怎么恢复
电脑教程推荐
- 1 浅析u盘出现写保护的解决方法 U盘写保护解除方法
- 2 设置VMware虚拟机系统识别U盘的方法 如何在VMware虚拟机中设置系统识别U盘的方法
- 3 电脑里的资料考到优盘里的过程电脑里会有记录吗 电脑文件复制到优盘会留下记录吗
- 4 连接u盘就提示请将磁盘插入驱动器怎么回事 连接U盘后提示请将磁盘插入驱动器怎么解决
- 5 映泰主板bios设置u盘启动的操作方法 映泰主板bios如何设置u盘启动
- 6 Win8系统优化C盘实现减轻磁盘压力 Win8系统磁盘优化方法
- 7 windows系统U盘正确的拔取方法 如何正确拔出Windows系统U盘
- 8 轻松解决U盘不显示盘符的操作步骤 U盘插入电脑后没有盘符怎么办
- 9 浅谈u盘中出现乱码文件的解决方法 U盘乱码文件如何处理
- 10 U盘插电脑没反应的原因以及解决方法 U盘插电脑没有反应怎么办
win10系统推荐