win11系统如何在设置中共享文件夹 windows11共享文件夹设置步骤详解
win11系统如何在设置中共享文件夹,在如今数字化时代,文件共享成为了人们工作和生活中不可或缺的一部分,而随着Windows操作系统的升级,Win11系统为用户提供了更加便捷的共享文件夹功能。通过在设置中进行一系列简单的操作,用户可以轻松地设置和管理共享文件夹。本文将详细介绍Win11系统中共享文件夹的设置步骤,帮助读者快速上手并充分利用这一功能。无论是工作中的文件共享还是生活中的资源共享,Win11系统的共享文件夹功能将为用户带来更高效和便捷的体验。
具体步骤如下:
1、为了安全我们最好设置一个专门的共享账号,在桌面上右击“此电脑”打开“设置”菜单。
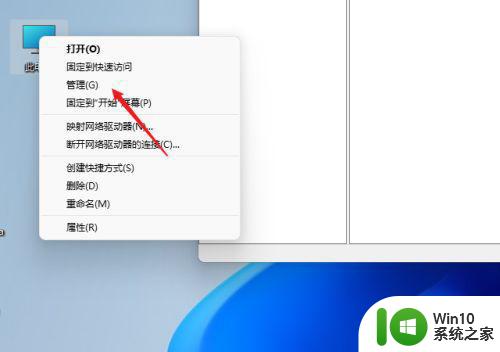
2、打开计算机管理窗口,展开“系统工具”-“本地用户和组”-“用户”,在用户上右击打开“新用户”。
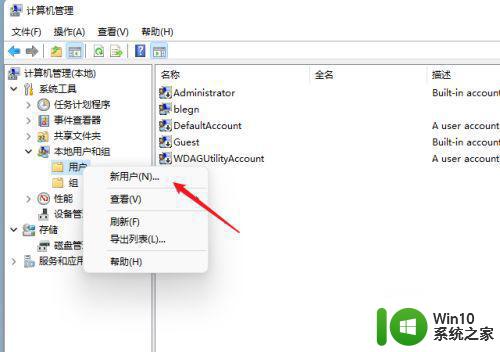
3、打开创建新用户窗口,自定认一个用户名与密码,把“用户下次登录时须更改密码”给取消。
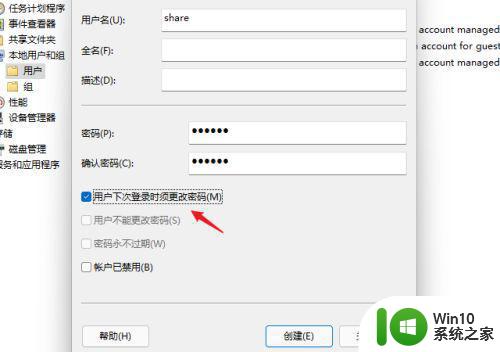
4、右击要共享的文件夹,打开“属性”窗口,进入“共享”选项卡页面。
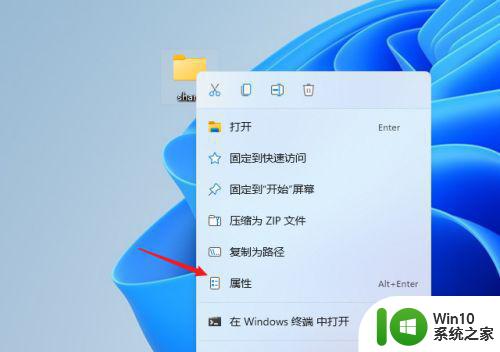
5、点击【高级共享】按钮,打开共享设置窗口,勾选上“共享此文件夹”选项,可以自定义修改一下共享名或使用默认。
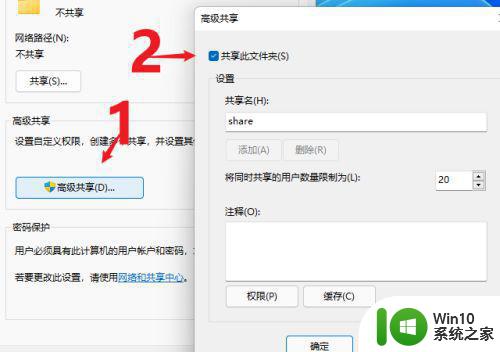
6、点击【权限】按钮,打开权限设置窗口,再点击【添加】按钮,把上面创建的用户share添加进入。
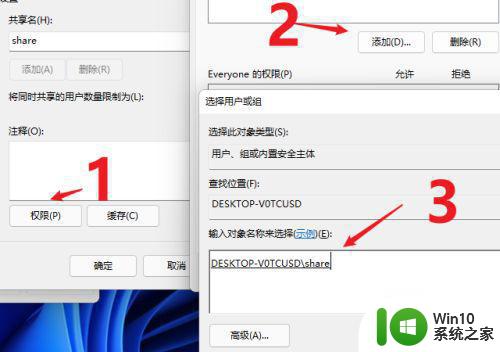
7、添加完成后,再为共享的用户分配权限,是更改还是只读,根据实际情况来设置。
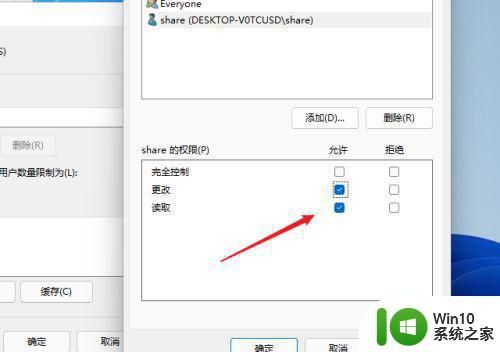
8、进入“安全”选项页面,点击【编辑】按钮,同样的方法把共享用户添加进来并分配合适的权限。
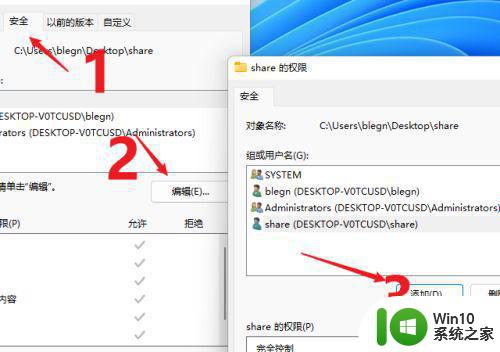
9、打开“本地组策略编辑器”展开“计算机配置”-“安全设置”-“本地策略”-“用户权限分配”中找到“从网络访问此计算机”。
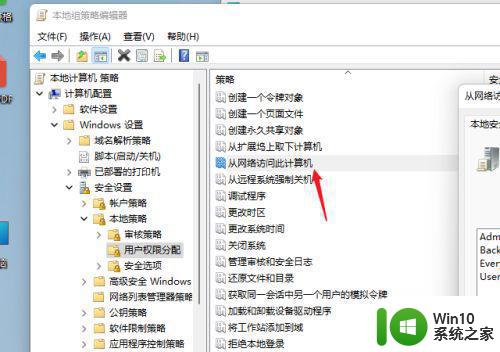
10、打开后再把共享用户给添加进来,这样这个用户才用权限可以进行网络共享访问此计算机。
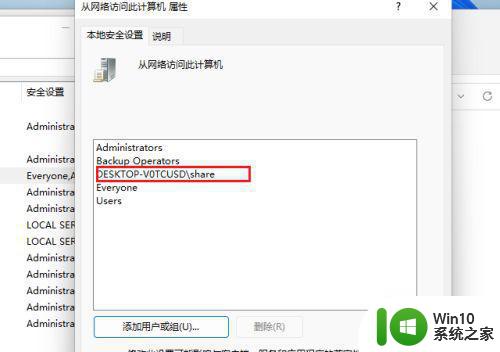
11、现在别的电脑就可以通过网络来访问看到共享的文件夹信息了。
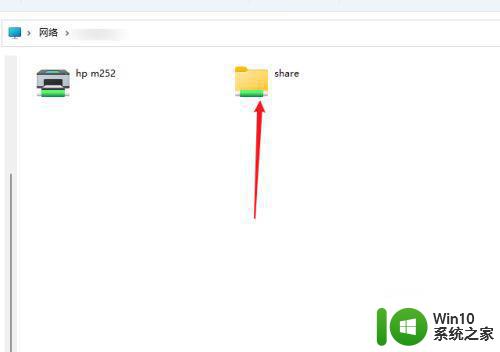
以上就是win11系统如何在设置中共享文件夹的全部内容,如果您遇到此类问题,请根据本文所述方法解决,希望这些方法能对您有所帮助。
win11系统如何在设置中共享文件夹 windows11共享文件夹设置步骤详解相关教程
- win11共享文件夹怎么设置 win11如何在局域网中共享文件夹
- win11共享文件夹密码设置教程 Win11共享文件夹密码如何设置
- win11与winxp共享文件 Windows11如何设置共享文件夹权限
- Win11设置Guest共享访问文件夹的详细步骤 Win11怎样设置Guest共享访问文件夹
- 如何在win11系统上创建共享文件夹并实现两台win11电脑之间的文件共享 win11系统中两台电脑如何进行文件共享操作
- windows11无法打开共享文件夹如何解决 win11系统无法访问局域网共享文件夹如何处理
- Win11取消共享文件夹的方法步骤 如何在Win11中取消文件夹的共享功能
- win11共享文件夹无法访问如何解决 win11共享文件夹访问权限错误怎么解决
- win11系统启用附近共享的步骤 Win11系统附近共享的设置方法
- win11无法访问共享文件夹解决方法 win11共享文件夹访问失败怎么办
- 打印机共享设置步骤win11 win11共享打印机怎么设置
- win11系统共享局域网络的详细步骤 win11系统如何设置局域网共享
- win11小组件没有添加设置怎么解决 Win11小组件如何添加设置
- win11每点开一个东西就弹一个界面 电脑打开文件夹自动弹出新窗口怎么办
- win11休眠提示音在哪 Win11启动音怎么关闭
- win11壁纸文件在哪里 win11壁纸保存位置详细说明
win11系统教程推荐
- 1 win11每点开一个东西就弹一个界面 电脑打开文件夹自动弹出新窗口怎么办
- 2 win11壁纸文件在哪里 win11壁纸保存位置详细说明
- 3 win11 ipv4和ipv6都显示无网络访问权限 IPv6有网但IPv4无网络访问权限怎么办
- 4 win11运行bat文件一闪而过怎么办 win11打开bat文件一闪而过怎样处理
- 5 win11怎么发送到桌面 win11文件如何发送到桌面
- 6 win11下面的任务栏图标没了 Win11任务栏图标消失不见了怎么办
- 7 win11家庭找不到gpedit.msc Win11无法打开gpedit.msc怎么办
- 8 win11重置网络命令 Win11如何使用命令重置网络适配器
- 9 win11怎么设置右键菜单内容的首选项 Win11右键菜单内容自定义设置教程
- 10 华擎主板升级win11 华擎AMD主板如何开启TPM功能