Win11设置Guest共享访问文件夹的详细步骤 Win11怎样设置Guest共享访问文件夹
Win11是微软最新发布的操作系统,它带来了许多令人期待的新功能和改进,其中一个令人兴奋的功能是设置Guest共享访问文件夹。通过这个功能,用户可以轻松地与其他人共享文件夹,并控制他们对文件夹的访问权限。在本文中我们将详细介绍Win11设置Guest共享访问文件夹的步骤,以帮助用户快速上手并享受这一便利功能。无论您是个人用户还是企业用户,这个功能都将为您带来更方便的文件共享体验。
1、首先,按 Win + X 组合键,或右键点击任务栏底部的Windows 徽标,在打开的隐藏菜单项中,选择运行;
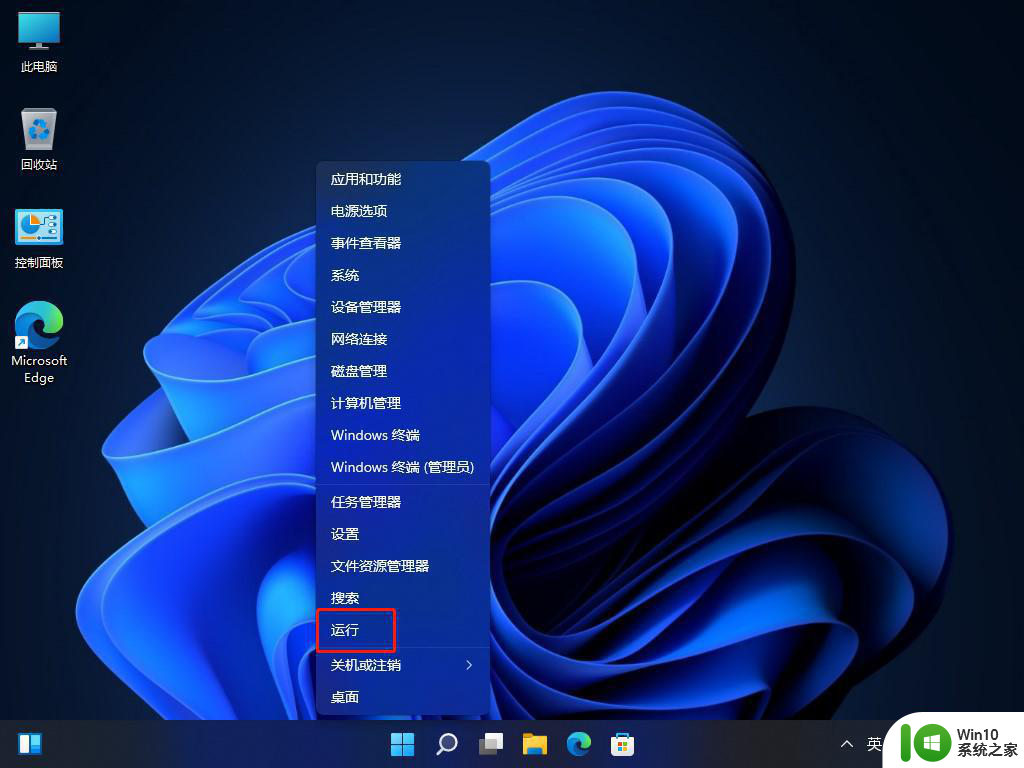
2、运行窗口,输入 compmgmt.msc 命令,按确定或回车,可以打开计算机管理;
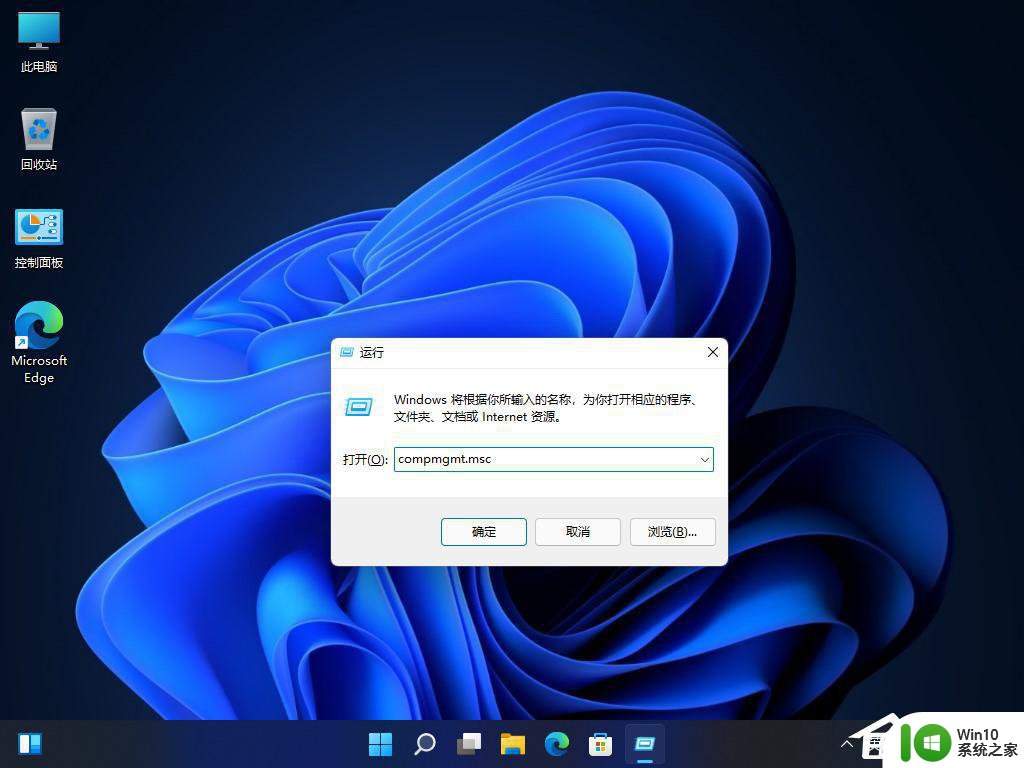
3、计算机管理窗口,左侧点击展开本地用户和组,再选择用户,右侧找到并双击打开Guest;
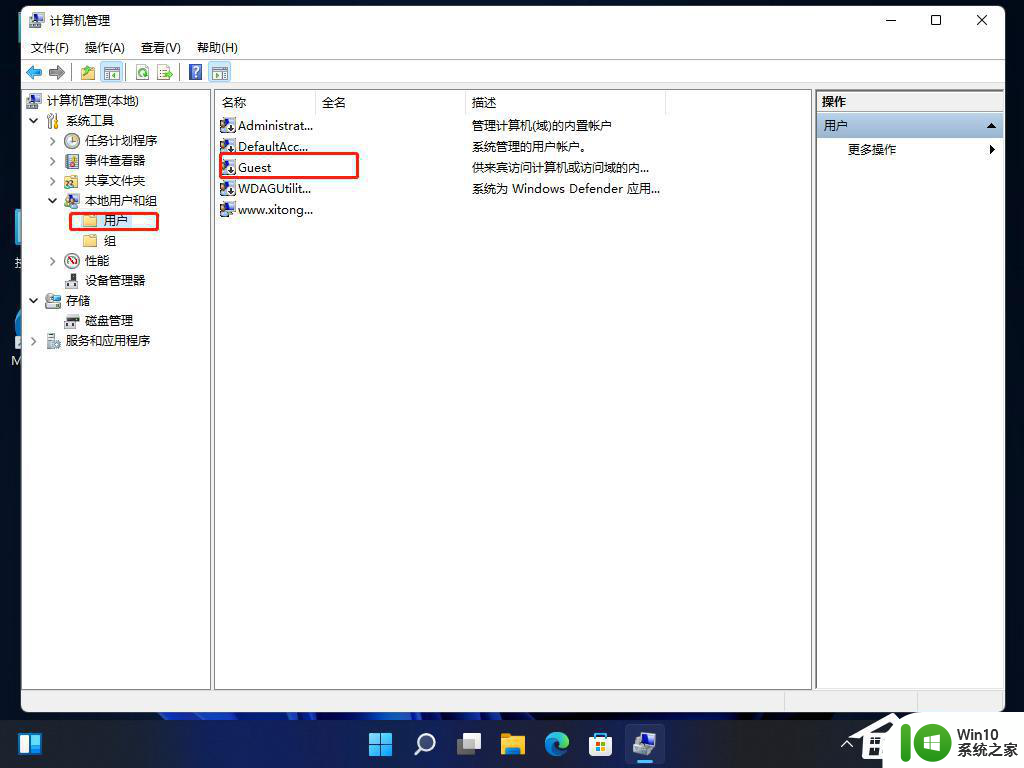
4、勾选用户不能更改密码、密码永不过期和账户已禁用,再点击下方的确定;
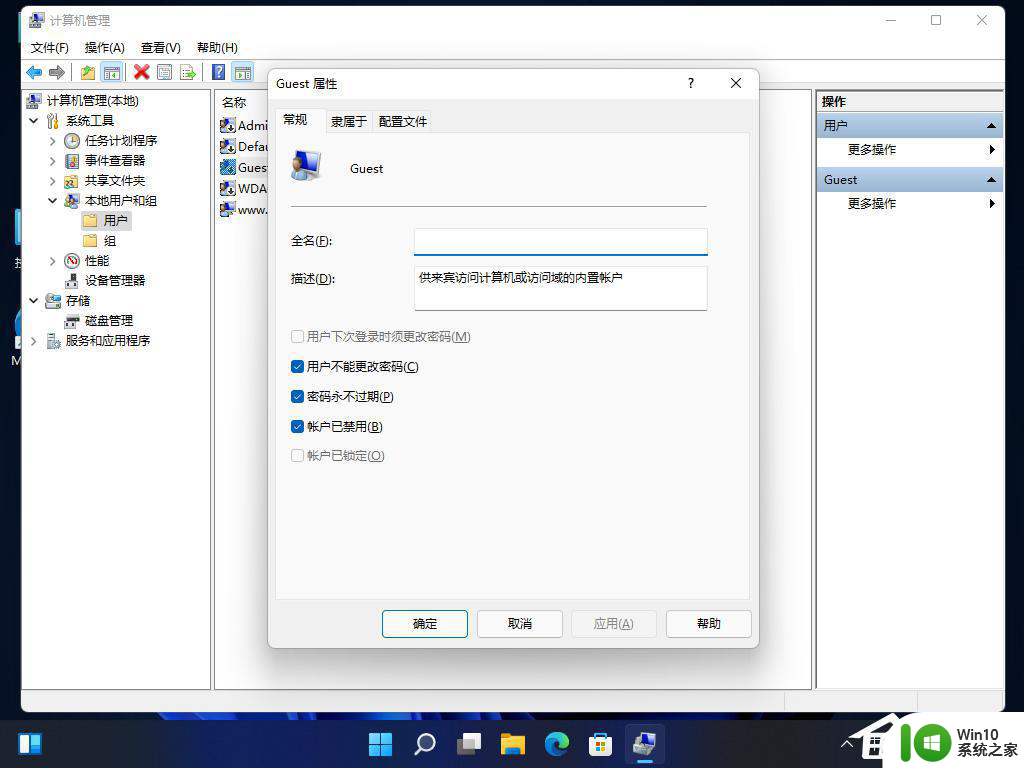
5、接着,找到想要分享的文件夹,在打开的菜单项中,选择属性;
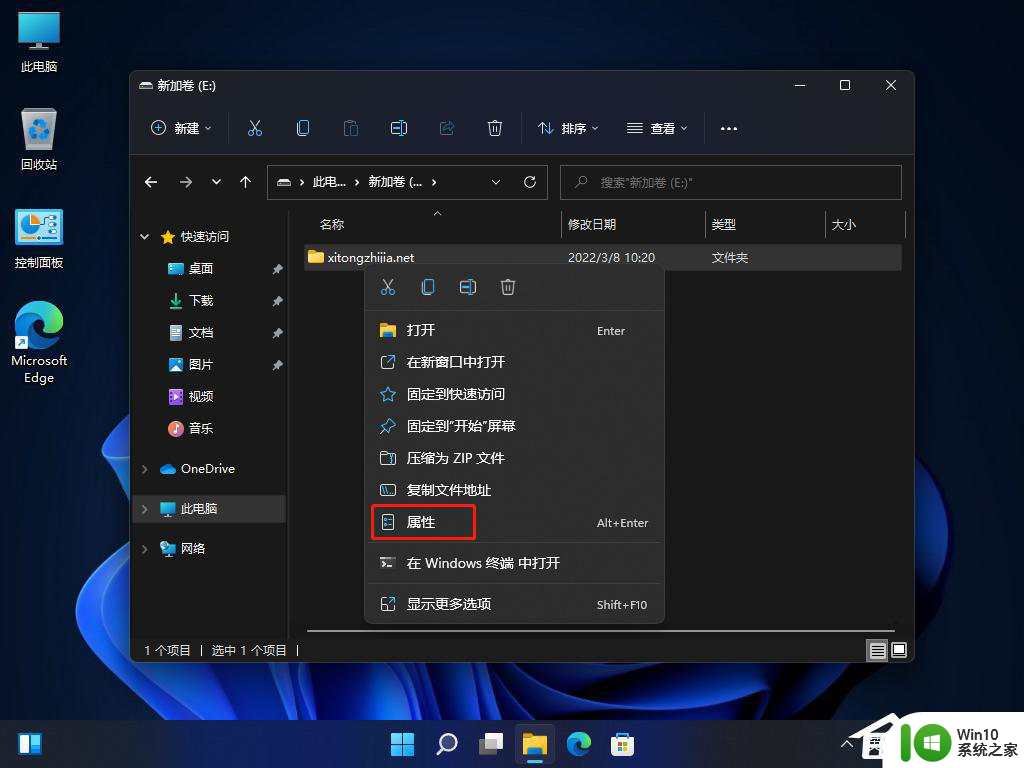
6、文件夹属性窗口,点击共享选项卡,再点击共享;
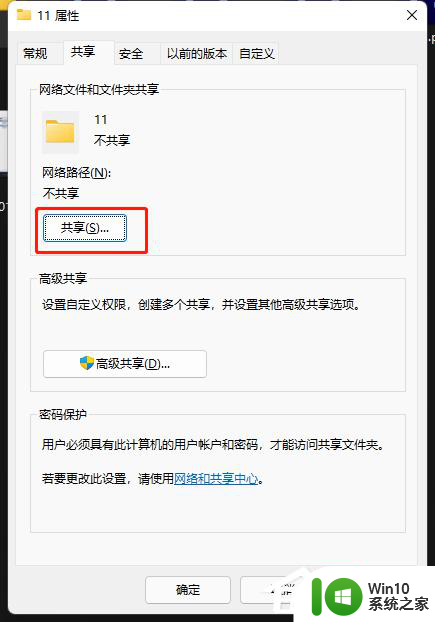
7、接着,输入 guest ,并点击添加;
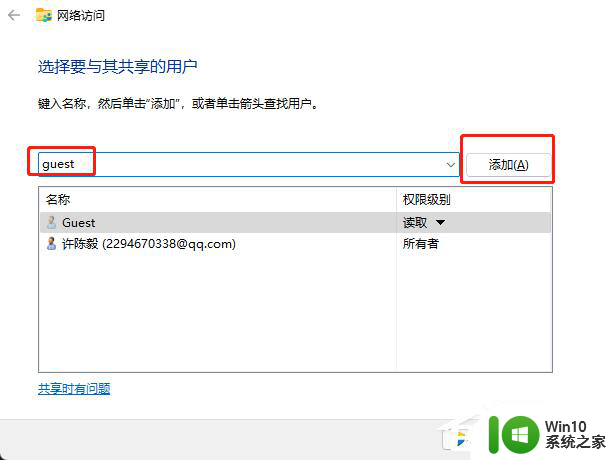
8、添加完成后,将Guest权限,改为读取/写入;
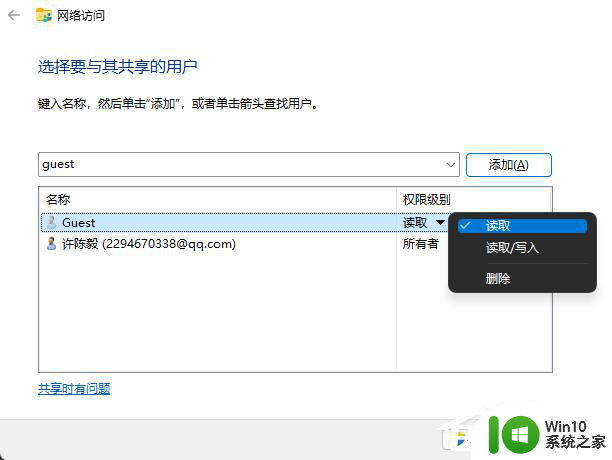
9、更改完成后,点击其中的高级共享,并勾选共享此文件夹即可;
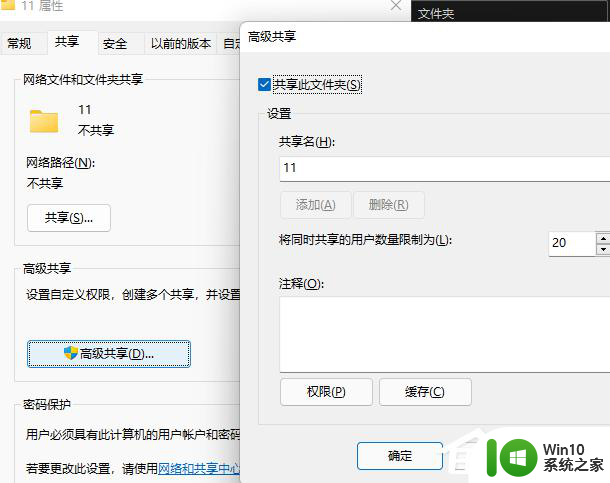
Win11设置Guest共享访问文件夹的方法介绍到这里,设置之后,Guest账户直接开启就可以使用。
以上是关于如何设置Win11 Guest共享访问文件夹的详细步骤的全部内容,如果您遇到相同的情况,可以按照这些方法来解决。
Win11设置Guest共享访问文件夹的详细步骤 Win11怎样设置Guest共享访问文件夹相关教程
- win11共享文件夹无法访问如何解决 win11共享文件夹访问权限错误怎么解决
- win11共享文件夹密码设置教程 Win11共享文件夹密码如何设置
- win11无法访问共享文件夹解决方法 win11共享文件夹访问失败怎么办
- win11共享文件夹怎么设置 win11如何在局域网中共享文件夹
- win11系统如何在设置中共享文件夹 windows11共享文件夹设置步骤详解
- windows11无法打开共享文件夹如何解决 win11系统无法访问局域网共享文件夹如何处理
- win11无法访问共享如何解决 Win11共享文件夹无法访问如何处理
- win11与winxp共享文件 Windows11如何设置共享文件夹权限
- Win11取消共享文件夹的方法步骤 如何在Win11中取消文件夹的共享功能
- 如何在win11系统上创建共享文件夹并实现两台win11电脑之间的文件共享 win11系统中两台电脑如何进行文件共享操作
- 打印机共享设置步骤win11 win11共享打印机怎么设置
- win11系统启用附近共享的步骤 Win11系统附近共享的设置方法
- win11小组件没有添加设置怎么解决 Win11小组件如何添加设置
- win11每点开一个东西就弹一个界面 电脑打开文件夹自动弹出新窗口怎么办
- win11休眠提示音在哪 Win11启动音怎么关闭
- win11壁纸文件在哪里 win11壁纸保存位置详细说明
win11系统教程推荐
- 1 win11每点开一个东西就弹一个界面 电脑打开文件夹自动弹出新窗口怎么办
- 2 win11壁纸文件在哪里 win11壁纸保存位置详细说明
- 3 win11 ipv4和ipv6都显示无网络访问权限 IPv6有网但IPv4无网络访问权限怎么办
- 4 win11运行bat文件一闪而过怎么办 win11打开bat文件一闪而过怎样处理
- 5 win11怎么发送到桌面 win11文件如何发送到桌面
- 6 win11下面的任务栏图标没了 Win11任务栏图标消失不见了怎么办
- 7 win11家庭找不到gpedit.msc Win11无法打开gpedit.msc怎么办
- 8 win11重置网络命令 Win11如何使用命令重置网络适配器
- 9 win11怎么设置右键菜单内容的首选项 Win11右键菜单内容自定义设置教程
- 10 华擎主板升级win11 华擎AMD主板如何开启TPM功能