笔记本进不去u盘pe处理方法 笔记本无法进入u盘pe怎么办
更新时间:2023-01-25 09:25:15作者:cblsl
许多用户在使用u盘的时候,往往都会进行文件的存储,当然有些用户也会选择制作u盘启动盘来进行重装系统,可是最近有用户在给笔记本电脑进行u盘安装系统时却总是进不去pe界面,对此笔记本进不去u盘pe处理方法呢?这里小编就来告诉大家笔记本无法进入u盘pe怎么办。
具体方法:
一、U盘自身的原因
把U盘拔下,插入别的电脑看看U盘是否可读。如果不可以的话,那就可能是u盘故障问题,建议使用新的U盘重新制作启动盘。

二、PE系统本身的问题
如果U盘没有问题,那我们就要检查是不是PE系统本身出现损坏。如果是pe的问题,可以使用一键重装系统工具制作u盘启动pe重装系统即可。
三、如果上述两个都没有问题,便进行下一步的BIOS设置检测
1、首先要确保BIOS设置中的USB并没有被禁用。(这里以联想BIOS设置为例)
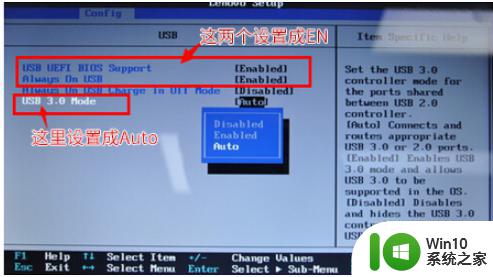
2、进入bios后,点击启动选项进入,确认Quick Boot是否开启。
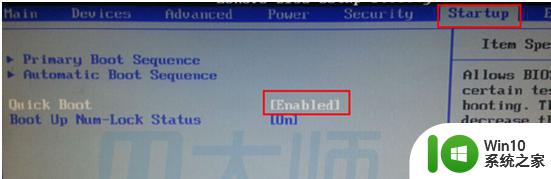
3、接着确认传统模式引导是否开启。
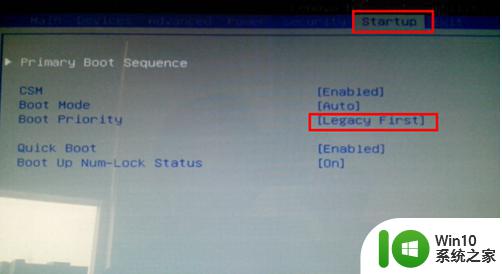
4、还有确认主板模式是不是正确。
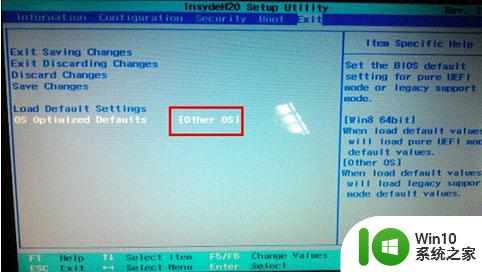
5、并确认U盘是否是第一启动的位置,确认没问题后就可以重新回车进入u盘启动pe重装系统。

上述就是有关笔记本无法进入u盘pe怎么办了,碰到同样情况的朋友们赶紧参照小编的方法来处理吧,希望能够对大家有所帮助。
笔记本进不去u盘pe处理方法 笔记本无法进入u盘pe怎么办相关教程
- 笔记本u盘进不去解决方法 笔记本插入U盘无反应怎么办
- 笔记本u盘插上去没反应处理方法 笔记本u盘插进去没反应怎么办
- 笔记本读不了u盘处理方法 笔记本插入u盘无反应怎么办
- acer笔记本如何进入u盘启动 Acer笔记本如何设置U盘启动
- 雷神笔记本进入u盘启动 雷神笔记本如何设置U盘启动
- 笔记本电脑不读取u盘处理方法 笔记本电脑插入U盘无反应怎么办
- 笔记本读不出来u盘处理方法 笔记本电脑插入U盘无反应怎么办
- 神舟电脑f12没有进去u盘启动解决方法 神舟笔记本F12无法进入U盘启动模式怎么办
- 笔记本读不出u盘修复方法 笔记本读不出来u盘怎么办
- u盘插在笔记本上没反应解决方法 笔记本u盘插进去没反应怎么办
- lg笔记本进入u盘启动热键是什么 lg笔记本怎么进入u盘启动
- 战神pe盘启动按钮是哪个 战神笔记本F键进PE
- 必恩威(PNY)ou3手机双接口U盘(16G)使用测试 必恩威(PNY)ou3手机双接口U盘16G性能评测
- wps如何绘制坐标 wps如何绘制坐标图表
- U盘容量变小了容量恢复的解决方法 U盘容量变小了怎么办
- 冠盟主板设置bios设置从usb启动的方法 冠盟主板bios设置usb启动步骤
电脑教程推荐
- 1 必恩威(PNY)ou3手机双接口U盘(16G)使用测试 必恩威(PNY)ou3手机双接口U盘16G性能评测
- 2 wps为什么做的演示保存不了点另存为或者保存什么的没反应。 wps演示保存不了是什么原因
- 3 索尼EH3笔记本如何设置从U盘启动 索尼EH3笔记本U盘启动设置方法
- 4 wps在分享文件时只有链接这个选项 wps分享文件只有链接选项
- 5 XP系统无法关机的几种解决办法 XP系统无法正常关机怎么办
- 6 wps如何快速寻找我想要的数据 wps如何快速搜索我想要的数据
- 7 wps新版怎么压缩图片 wps新版图片压缩方法
- 8 如何关闭火狐浏览器自动保存用户密码的功能 火狐浏览器禁用自动保存密码功能方法
- 9 技嘉主板GA-P55-UD3L进入bios设置u盘启动图解 技嘉主板GA-P55-UD3L BIOS设置U盘启动步骤详解
- 10 wps2019版的皮肤选择在哪里找 wps2019版皮肤选择教程
win10系统推荐
- 1 联想笔记本专用win10 64位流畅专业版镜像
- 2 萝卜家园Windows10 64位专业完整版
- 3 中关村ghost win10 64位克隆专业版下载v2023.04
- 4 华为笔记本专用win10 64位系统绿色版
- 5 联想笔记本专用Ghost Win10 64位精简专业版
- 6 电脑公司ghost win10 64位官方免激活版v2023.04
- 7 雨林木风Ghost Win10 64位完美官方版
- 8 雨林木风ghost win10 32位最新精简版v2023.04
- 9 技术员联盟ghost win10 32位 精简安装版系统
- 10 东芝笔记本ghost win10 32位免激专业版v2023.04