笔记本读不了u盘处理方法 笔记本插入u盘无反应怎么办
更新时间:2023-08-29 08:32:46作者:yang
笔记本读不了u盘处理方法,随着科技的不断发展,笔记本电脑已经成为我们生活中不可或缺的重要工具,有时候我们可能会遇到一些问题,比如笔记本电脑无法读取U盘或插入U盘后没有任何反应。这种情况下,我们应该如何处理呢?本文将介绍一些解决方法,帮助大家解决笔记本电脑读不了U盘的问题。无论是硬件故障还是软件设置问题,我们都可以通过一些简单的步骤来解决这个问题,从而顺利使用U盘。下面就让我们一起来看看吧。
具体方法:
1、将U盘插入电脑,然后打开此电脑,选择左上角“属性”。

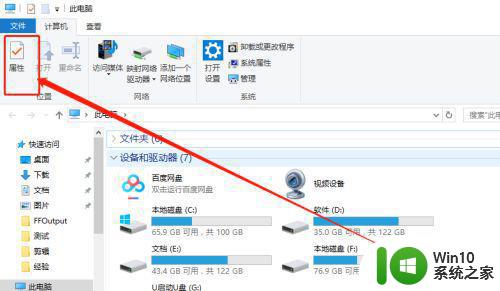
2、在系统列表界面打开“设备管理器”。
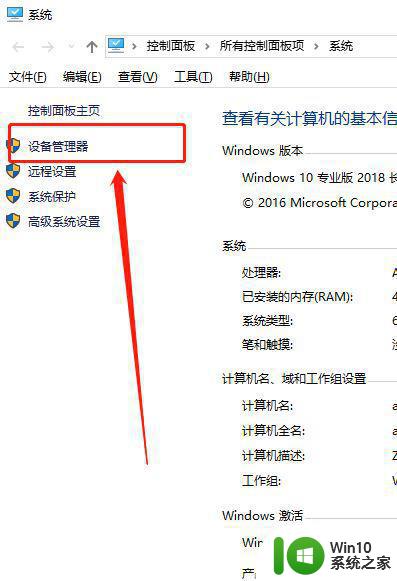
3、在打开的“设备管理器”窗口中,展开“通用串行总控制器”。
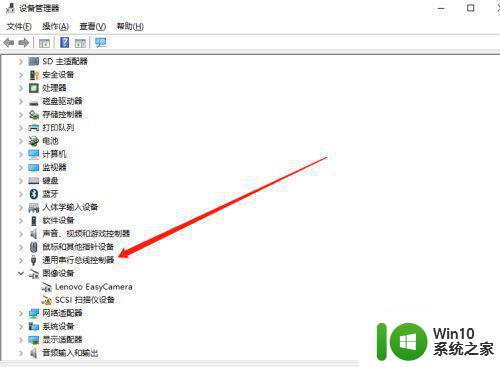
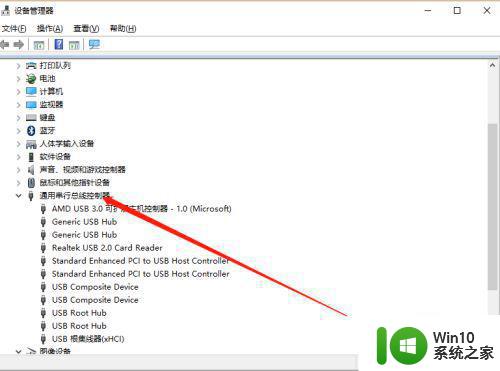
4、选择“USB大容量存储设备”。
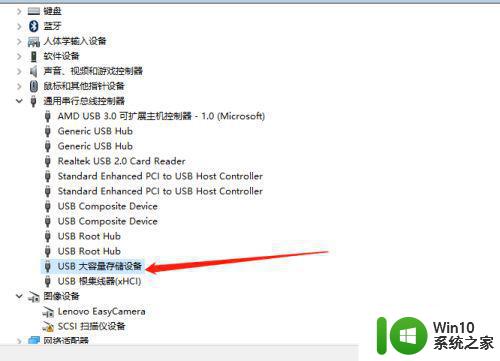
5、选择“X”图标并点击“卸载”,弹出确认窗口点击“确定”。
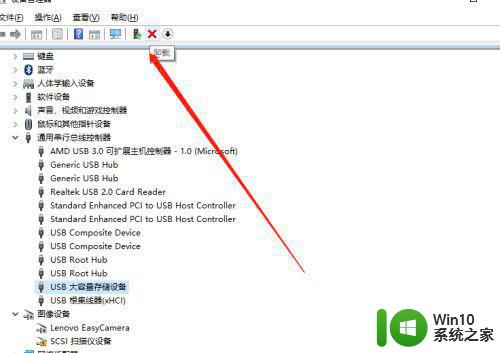
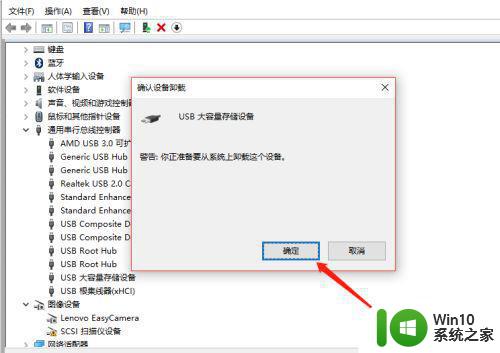
6、USB大容量存储设备消失之后,点击上面“操作”,弹出选择“扫描检测硬件改动”。
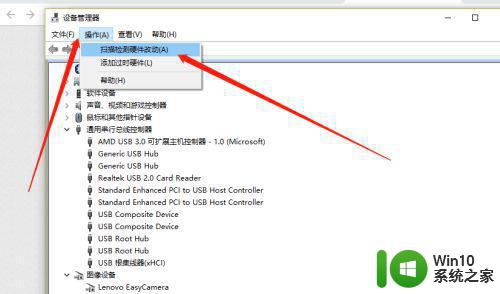
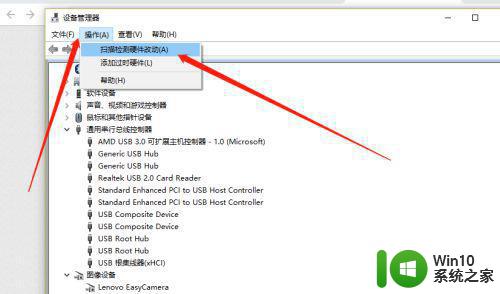
7、插入U盘,等待扫描完成,通用串行总控制器显示“USB大容量存储设备”,就是成功显示U盘啦。
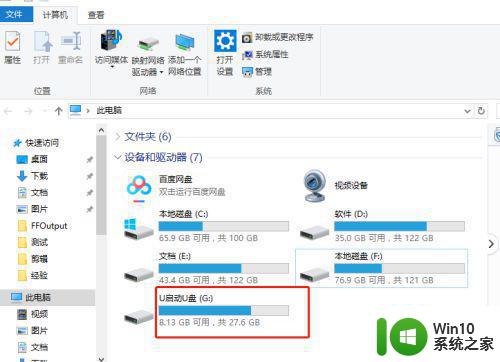
以上是关于笔记本读取U盘无法识别的处理方法的全部内容,如果您还有不明白的地方,请参考本文提供的步骤进行操作,希望这篇文章对您有所帮助。
笔记本读不了u盘处理方法 笔记本插入u盘无反应怎么办相关教程
- 笔记本电脑不读取u盘处理方法 笔记本电脑插入U盘无反应怎么办
- 笔记本读不出来u盘处理方法 笔记本电脑插入U盘无反应怎么办
- 笔记本无法读取u盘如何处理 笔记本电脑插入U盘无反应怎么解决
- 华为荣耀笔记本电脑插入U盘无反应怎么办 honor笔记本电脑无法读取U盘的解决方法
- 解决u盘插入笔记本没反应的办法 笔记本插入U盘无反应怎么解决
- 笔记本u盘插上去没反应处理方法 笔记本u盘插进去没反应怎么办
- 笔记本插上u盘没反应处理方法 笔记本插u盘没反应怎么办
- 笔记本电脑不能识别u盘解决方法 笔记本电脑插入u盘无反应怎么办
- 笔记本读不出u盘修复方法 笔记本读不出来u盘怎么办
- 笔记本u盘进不去解决方法 笔记本插入U盘无反应怎么办
- 笔记本插上U盘无法识别怎么解决 笔记本插上U盘没有反应该怎么处理
- 笔记本无法读取u盘解决方法 笔记本连接U盘无反应怎么办
- 顶星主板bios设置u盘启动项步骤 顶星主板bios如何设置u盘启动项步骤
- 无法访问没有权限使用网络资源怎么办 如何解决无法访问网络资源的权限问题
- 华硕笔记本电脑部分键盘失灵怎么修复 华硕笔记本电脑键盘某些按键失灵怎么解决
- 笔记本电脑电源灯亮但是黑屏开不了机怎么修复 笔记本电脑黑屏开机故障排除方法
电脑教程推荐
- 1 浅析u盘出现写保护的解决方法 U盘写保护解除方法
- 2 设置VMware虚拟机系统识别U盘的方法 如何在VMware虚拟机中设置系统识别U盘的方法
- 3 电脑里的资料考到优盘里的过程电脑里会有记录吗 电脑文件复制到优盘会留下记录吗
- 4 连接u盘就提示请将磁盘插入驱动器怎么回事 连接U盘后提示请将磁盘插入驱动器怎么解决
- 5 映泰主板bios设置u盘启动的操作方法 映泰主板bios如何设置u盘启动
- 6 Win8系统优化C盘实现减轻磁盘压力 Win8系统磁盘优化方法
- 7 windows系统U盘正确的拔取方法 如何正确拔出Windows系统U盘
- 8 轻松解决U盘不显示盘符的操作步骤 U盘插入电脑后没有盘符怎么办
- 9 浅谈u盘中出现乱码文件的解决方法 U盘乱码文件如何处理
- 10 U盘插电脑没反应的原因以及解决方法 U盘插电脑没有反应怎么办
win10系统推荐