如何设置win11还原点 win11恢复系统设置教程
更新时间:2023-06-07 11:44:38作者:xiaoliu
如何设置win11还原点,Win11是微软推出的最新系统版本,许多用户对于如何设置Win11还原点以及如何使用Win11恢复系统设置存在困惑,其实设置Win11还原点和恢复系统设置并不难,下面我们就来了解一下具体的操作步骤。
具体步骤如下:
1、桌面打击开始按钮。
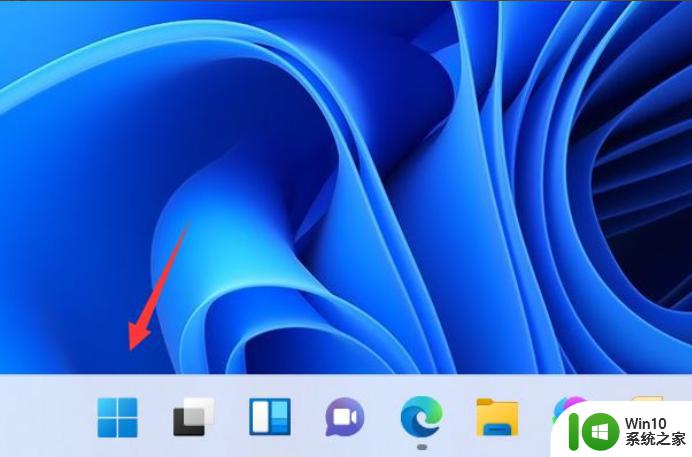
2、点击设置进入。
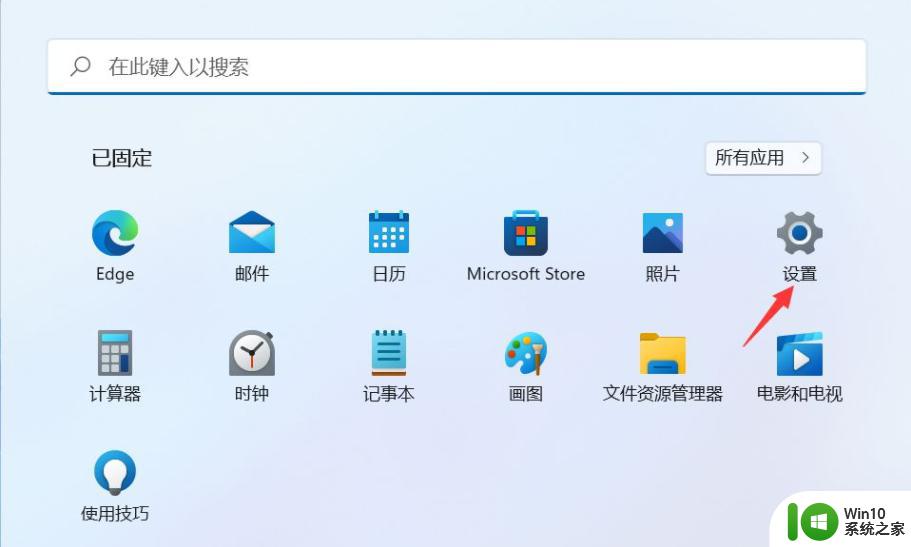
3、选择系统右侧的高级系统设置进入。
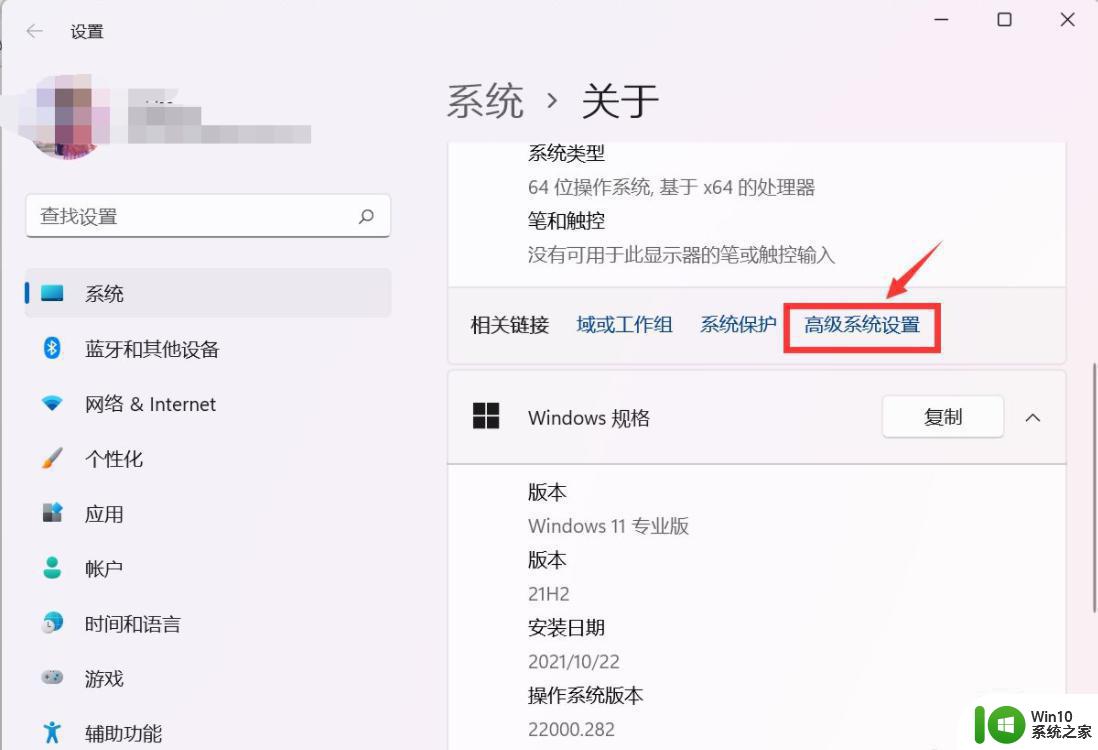
4、点击系统保护选项卡。
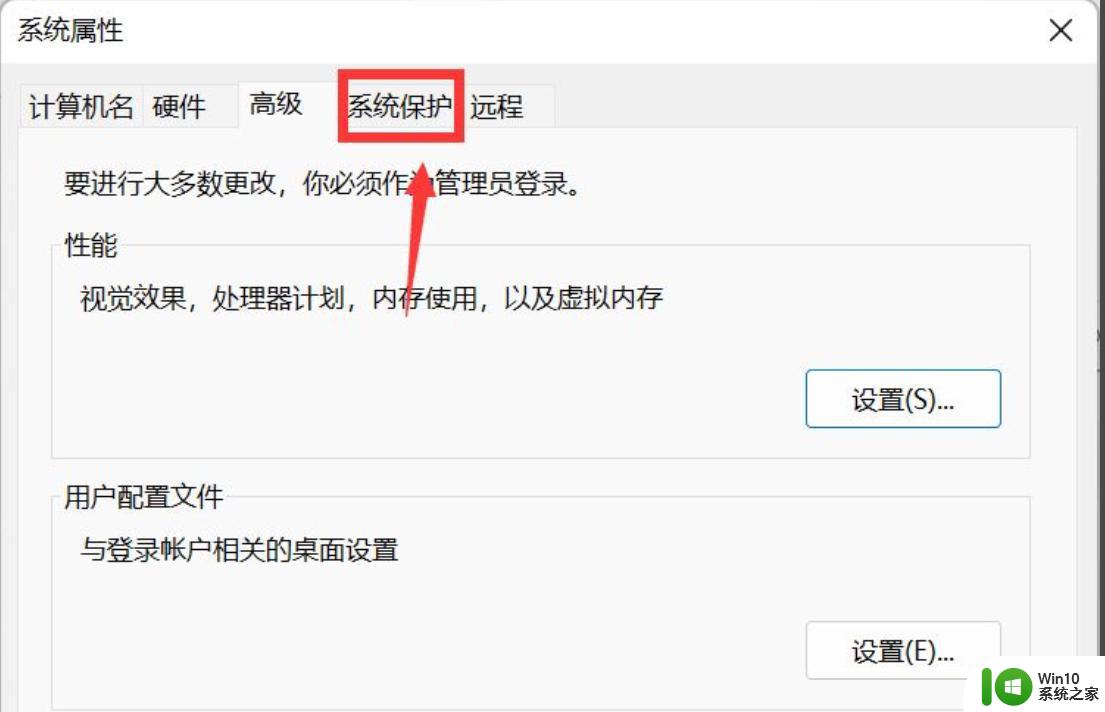
5、点击下面的创建按钮。
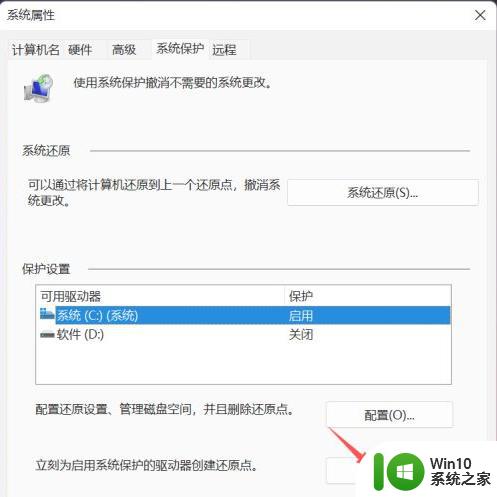
6、输入创建还原点的名称,点击创建按钮。
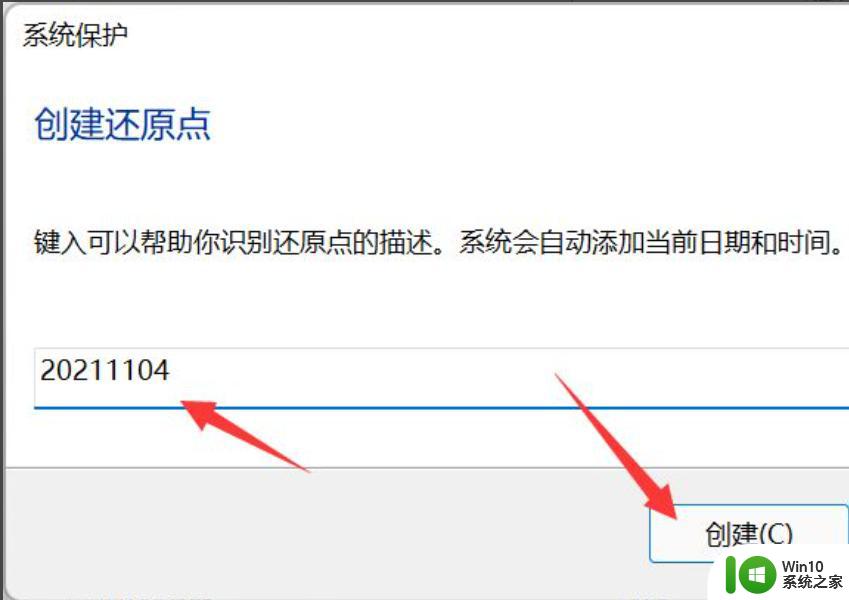
7、系统自动以当前节点创建一个可恢复的还原点。
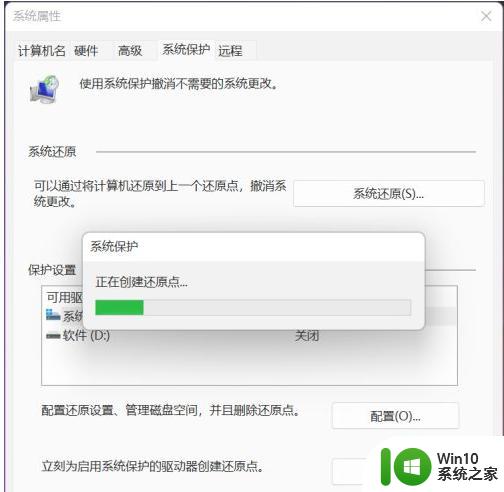
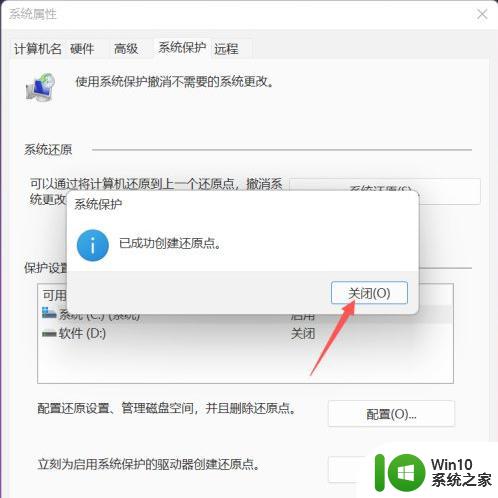
以上是设置Win11还原点的全部内容,如果您遇到此类问题,可以按照本文所述的方法解决,希望本文能对您有所帮助。
如何设置win11还原点 win11恢复系统设置教程相关教程
- Win11一键还原系统的步骤 如何使用Win11一键还原系统恢复系统设置
- win11恢复出厂设置的图文步骤 win11系统如何恢复出厂设置
- win11系统如何创建还原点 win11系统恢复到上一个还原点的方法
- win11拯救者怎么恢复出厂设置 win11恢复出厂设置教程
- 怎么创建还原点win11 win11如何创建系统还原点
- win11系统创建还原点如何操作 win11创建还原点的步骤
- win11如何设置窗口保护色 Win11系统外观设置教程
- win11恢复出厂设置的详细步骤 win11如何恢复出厂设置
- win11系统创建还原点的步骤 windows11如何创建还原点
- win11系统改dns的教程 win11系统如何修改DNS设置
- 为什么win11设置里没有'恢复'选项 win11系统恢复选项怎么找
- 如何在win11中使用IE浏览器添加信任站点 win11系统IE浏览器信任站点设置教程
- windows11设置合上盖子不休眠 win11合盖不休眠设置教程
- win11右键菜单改成win10样式如何设置 如何将Win11右键菜单改成Win10风格
- win11电脑的任务栏怎么隐藏 怎么在Win11中隐藏任务栏
- win11wps怎么卸载干净 电脑怎么删除wps
win11系统教程推荐
- 1 win11电脑的任务栏怎么隐藏 怎么在Win11中隐藏任务栏
- 2 为什么win11有些软件打不开 Win11无法启动exe应用程序的解决办法
- 3 win11瘦身软件 Windows 11 Manager(win11优化软件) v1.4.0 最新版本更新
- 4 网银不兼容win11edge解决视频 Win11 Edge浏览器不支持网银的解决方法
- 5 win11家庭版有广告吗? Windows11如何关闭小组件广告
- 6 win11 弹窗确认 如何取消Win11每次打开软件的提示确认
- 7 win11笔记本电脑蓝牙图标不见了怎么办 Win11蓝牙图标不见了怎么恢复
- 8 win11将安全信息应用到以下对象时发生错误 拒绝访问怎么解决 Win11安全信息应用错误拒绝访问解决方法
- 9 win11启动删除 Win11删除休眠文件hiberfil.sys的步骤
- 10 win11文件怎么按大小排序 Windows11资源管理器如何设置按大小排序