win10共享打印机到另外一台电脑的方法 Win10如何设置打印机共享步骤
win10共享打印机到另外一台电脑的方法,在如今数字化时代,打印机成为了办公和生活中不可或缺的一部分,当我们有多台电脑时,如何方便地将打印机共享到其他电脑上却成为了一个问题。幸运的是随着Windows 10操作系统的推出,共享打印机变得更加便捷。本文将介绍Win10设置打印机共享的步骤,让我们能够轻松地在多台电脑上使用同一台打印机,提高工作和生活效率。
解决方法:
1.右键单击”开始“图标——”控制面板“——,以类别方式在”家庭组和网线网络“。
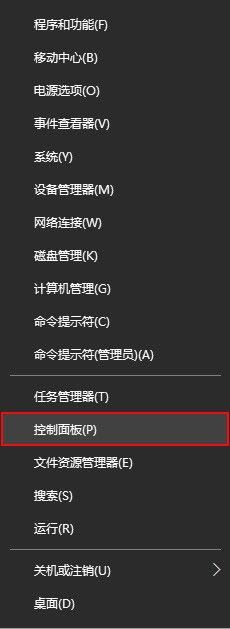
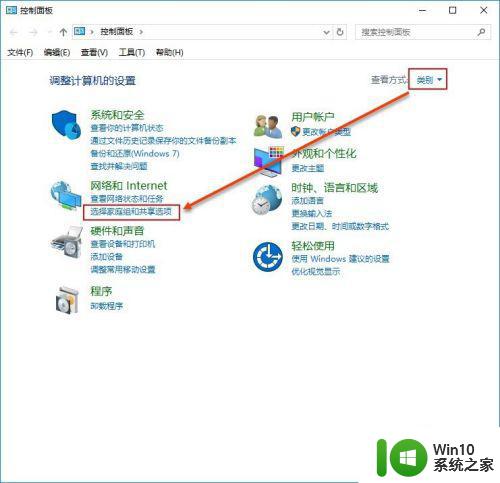 2.选择”更改高级共享设置“在选中"启用网络发现"和"启用文件和打印机共享"。点击保存更改以确定修改。
2.选择”更改高级共享设置“在选中"启用网络发现"和"启用文件和打印机共享"。点击保存更改以确定修改。
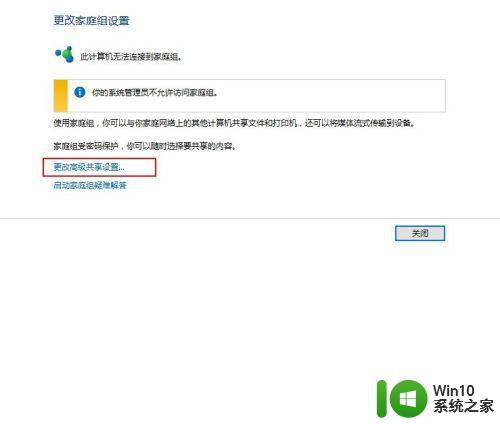
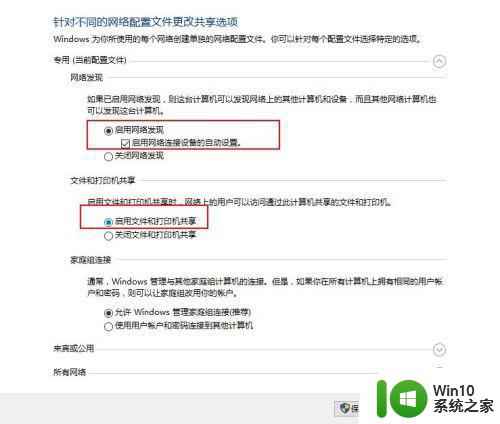 3.同样在控制面板选择”查看设备和打印机“在需要共享的打印机右键单击后选择”打印机属性(P)“。
3.同样在控制面板选择”查看设备和打印机“在需要共享的打印机右键单击后选择”打印机属性(P)“。
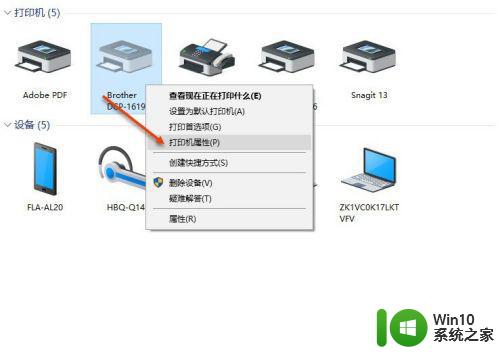
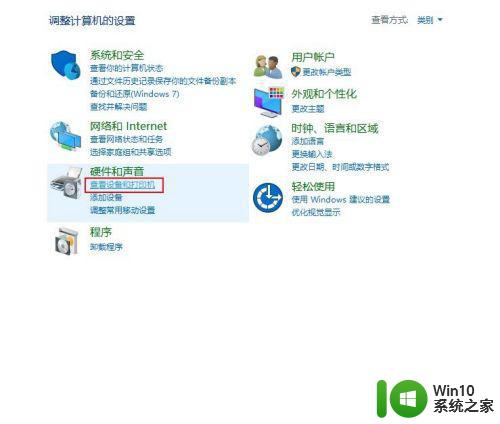 4.在打印机属性面板单机”共享“,在”共享这台打印机(S)“复选框选中,单击确定以完成。完成后使用快捷键”windows"+"Pause Break"可快速查看有关计算机的基本信息。记下计算机名,也可在计算机名后面的“更改设置”单击进入系统属性面板在计算机全名复制计算机全名。
4.在打印机属性面板单机”共享“,在”共享这台打印机(S)“复选框选中,单击确定以完成。完成后使用快捷键”windows"+"Pause Break"可快速查看有关计算机的基本信息。记下计算机名,也可在计算机名后面的“更改设置”单击进入系统属性面板在计算机全名复制计算机全名。
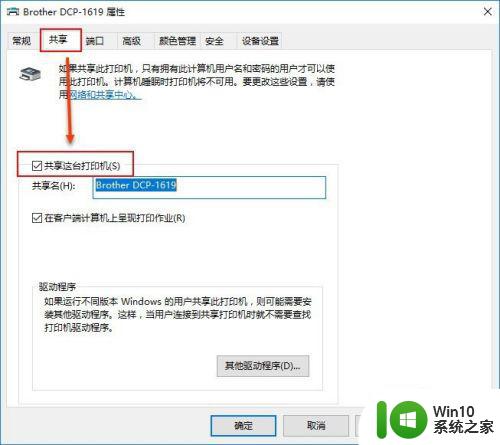
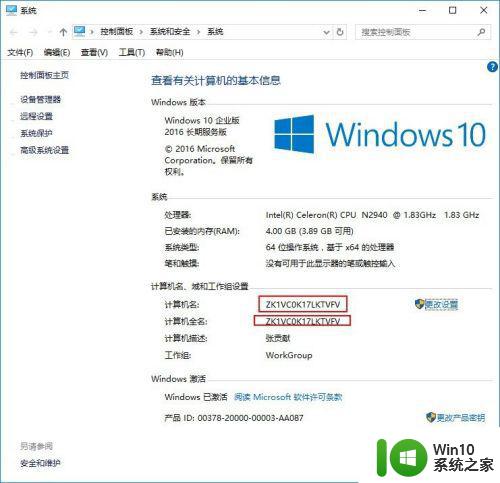
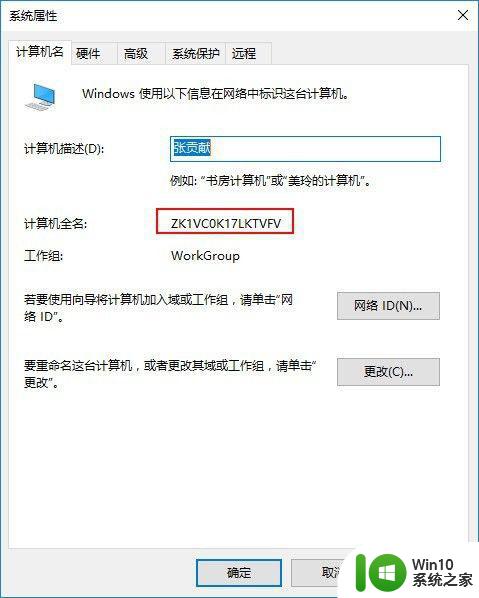 5.使用快捷键“Windows"+"R"打开运行对话框输入”\\"(英文输入法Enter上面可输入)+计算机全名。单击确定以运行。双击打印机图标、这是将自动安装打印机驱动,安装完成后在点击开始——"设备和打印机",即可看见配制成功的打印机。以后即可使用。
5.使用快捷键“Windows"+"R"打开运行对话框输入”\\"(英文输入法Enter上面可输入)+计算机全名。单击确定以运行。双击打印机图标、这是将自动安装打印机驱动,安装完成后在点击开始——"设备和打印机",即可看见配制成功的打印机。以后即可使用。
以上是Win10共享打印机到另一台电脑的解决方法,如果您遇到了这种情况,可以尝试按照本文提供的方法解决,希望这篇文章能帮到您。
win10共享打印机到另外一台电脑的方法 Win10如何设置打印机共享步骤相关教程
- win10另一台电脑怎么连接共享打印机 打印机共享到另一台电脑教程
- win10如何设置打印机共享 在win10上共享打印机的步骤与方法
- Win10系统设置打印机共享的方法 Win10系统如何共享打印机
- win10如何共享win7的打印机 win10连接win7共享的打印机步骤
- win10共享打印机设置方法 如何共享打印机win10
- win10两台电脑共享一台打印机的方法 win10两台电脑怎么共享打印机
- win10设置打印机共享的详细步骤 win10系统如何设置打印机共享步骤详解
- 怎么样共享打印机win10 Windows10如何设置共享打印机
- win10系统如何设置局域网共享打印机 win10电脑共享打印机的详细操作步骤
- windows10如何连接共享的打印机 windows10如何设置共享打印机连接
- 让win7与win10系统共享打印机的设置方法 win7与win10系统共享打印机的步骤
- 如何连接win10共享打印机 win10怎么连接共享的打印机
- win10怎么改不了win7 win10系统降级为win7的步骤
- win10用电视当显示器有没有办法调用扬声器 Win10 HDMI线连接电视后声音没有输出怎么设置
- win10浏览器网页打不开空白解决方法 win10浏览器打开网页空白怎么办
- win10打开USB调试开关的快捷方法 如何在Win10系统中快速打开USB调试开关
win10系统教程推荐
- 1 win10用电视当显示器有没有办法调用扬声器 Win10 HDMI线连接电视后声音没有输出怎么设置
- 2 win10打开USB调试开关的快捷方法 如何在Win10系统中快速打开USB调试开关
- 3 win10系统没有权限访问文件夹被拒的解决方法 win10系统无法访问文件夹权限被拒怎么办
- 4 升级win10出现0x80072f76-0x20016错误代码解决方法 win10升级错误代码0x80072f76-0x20016解决方法
- 5 如何解决win10笔记本充电充到80就不充了的问题 win10笔记本电池充电到80就停止充电的原因
- 6 win10系统更新出现0x80071160错误怎么解决 Win10系统更新0x80071160错误解决方法
- 7 win10控制栏卡死 Win10任务栏无法点击怎么解决
- 8 win10系统的磁盘清理功能不见了怎么办 win10系统磁盘清理功能无法找到怎么办
- 9 新组装的win10电脑麦克风有杂音如何修复 Win10电脑麦克风杂音怎么办
- 10 戴尔笔记本win10系统开启飞行模式无法关闭如何解决 戴尔笔记本win10系统飞行模式无法关闭怎么办
win10系统推荐