Windows 10连接打印机步骤 如何在Windows 10上设置打印机连接
Windows 10连接打印机步骤,在如今数字化时代的浪潮中,打印机作为一项必不可少的办公设备,扮演着重要的角色,而在使用Windows 10操作系统的用户中,如何正确地连接打印机却常常成为一个困扰。幸运的是Windows 10提供了简便的设置步骤,使得打印机连接变得更加容易。在本文中我们将详细介绍在Windows 10上设置打印机连接的步骤。无论您是新手还是有经验的用户,通过本文的指导,您都能轻松地在Windows 10上完成打印机的设置,为您的工作和生活带来便利。
解决方法:
1、在我们的电脑桌面上,点击左下方的windows图标,然后点击设置图标。
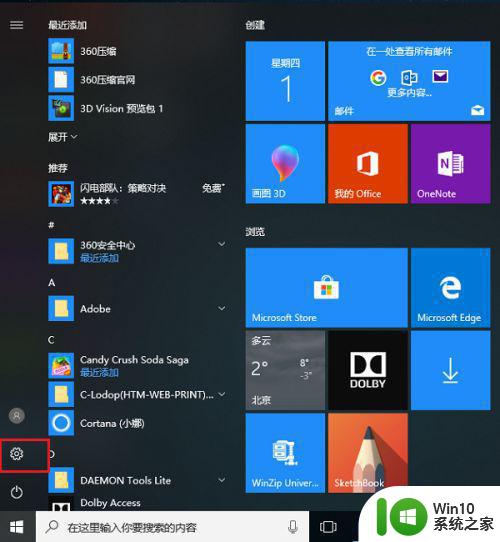
2、进去windows设置界面之后,点击设备。
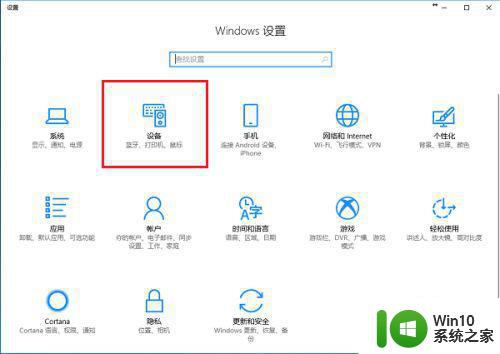
3、进去设置的设备界面之后,点击打印机和扫描仪,选择添加打印机或扫描仪。
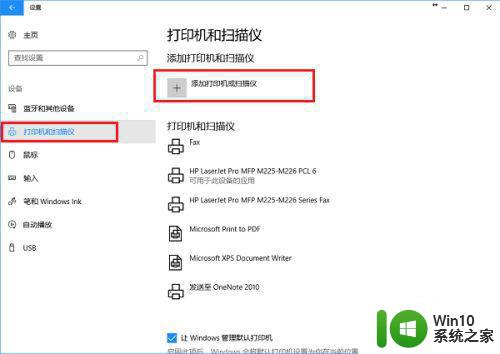
4、如果网络上已经共享了这台打印机可以直接搜索到,点击添加设备就完成了,不需要安装驱动。
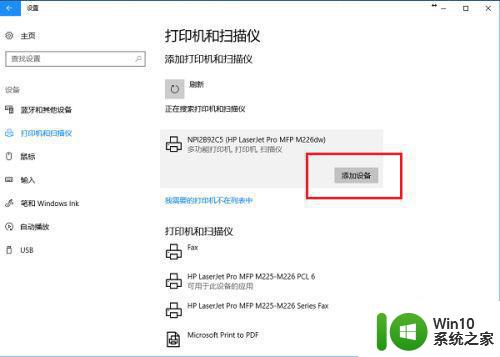
5、可以看到已经成功添加了打印机设备。
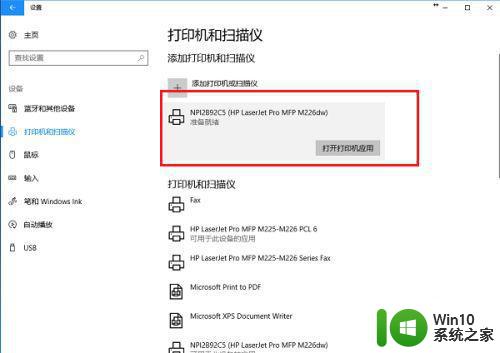
6、点击打开打印机应用,就可以直接打印文件了。
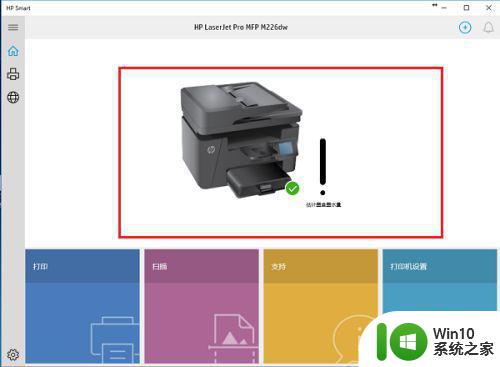
7、如果没有搜索到打印机,点击“我需要的打印机不在列表中”。
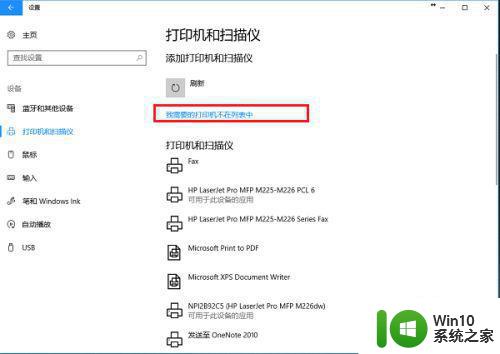
8、进去添加打印机界面之后,选择“使用TCP/IP地址或主机名添加打印机”,点击下一步之后,输入ip地址,端口,点击下一步,选择是否共享之后,成功添加打印机。
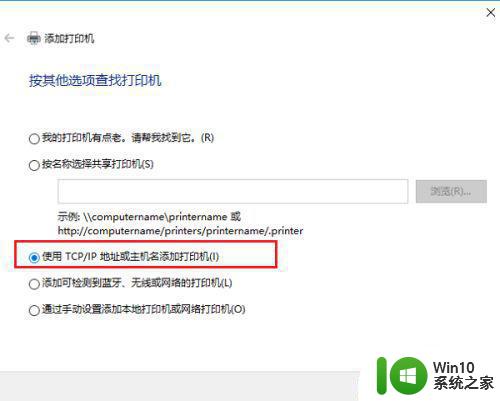
以上是Windows 10连接打印机的步骤,如果您遇到这种情况,可以尝试根据本文所述的方法解决问题,希望对您有所帮助。
Windows 10连接打印机步骤 如何在Windows 10上设置打印机连接相关教程
- 如何给电脑连接打印机 如何在电脑上设置打印机连接
- 打印机怎么手机连接打印 手机连接打印机的步骤
- 打印机怎么跟电脑连接打印 如何设置电脑与打印机连接
- 惠普打印机无线连接设置步骤 如何在惠普打印机上配置wifi连接
- 如何在Windows系统中添加打印机设备并连接打印机 电脑连接打印机设备的步骤及注意事项
- 电脑连接打印机的详细步骤 如何在电脑上设置打印机连接
- 如何通过Wi-Fi连接打印机 如何在Mac电脑上连接打印机
- 电脑怎么连接打印机步骤 电脑连接打印机的步骤和方法
- 电脑连接打印机步骤图 打印机连接电脑如何操作
- 打印机连接电脑步骤 电脑和打印机如何连接
- 连上打印机后怎么打印 打印机如何连接电脑并打印文档
- 怎么用电脑连接连打印机 电脑连接打印机步骤
- 惠普HP V115系列U盘整体评测 惠普HP V115系列U盘性能评测和使用体验
- 电脑插入u盘运行与u盘相关就卡死怎么解决 电脑插入U盘后运行卡死怎么办
- 浅谈u盘中出现乱码文件的解决方法 U盘乱码文件如何处理
- U盘插电脑没反应的原因以及解决方法 U盘插电脑没有反应怎么办
电脑教程推荐
- 1 浅谈u盘中出现乱码文件的解决方法 U盘乱码文件如何处理
- 2 U盘插电脑没反应的原因以及解决方法 U盘插电脑没有反应怎么办
- 3 新加装内存条不显示 电脑内存添加后没有显示出来怎么办
- 4 电脑一直自动刷新闪屏完全用不了怎么办 电脑自动刷新闪屏解决方法
- 5 wps多个工作表怎么排序 wps多个工作表如何按照自定义排序规则排序
- 6 explorer.exe引起开机黑屏的解决方法 explorer.exe黑屏解决方法
- 7 与英雄联盟服务器之间的通讯出现问题了如何解决 英雄联盟服务器通讯故障解决方法
- 8 浅析U盘文件打不开的解决方法 U盘文件损坏怎么办
- 9 xp下boot.ini文件的作用介绍 xp下boot.ini文件如何配置
- 10 微星笔记本怎么实现u盘启动 微星笔记本如何设置u盘启动
win10系统推荐