u盘驱动未能成功安装的处理方法 u盘驱动安装失败的原因和解决方法
u盘驱动未能成功安装的处理方法,在使用电脑时,我们经常会遇到U盘驱动未能成功安装的情况,这可能是由于一些原因导致的,比如驱动程序不兼容、操作系统出现问题或者U盘本身存在故障等。不论出现何种情况,我们都可以采取一些解决方法来解决这个问题。本文将介绍U盘驱动安装失败的原因和解决方法,帮助大家更好地解决这一问题。
处理方法如下:
1、右击“计算机”图标,从其右键菜单中找到“管理”项点击进入。
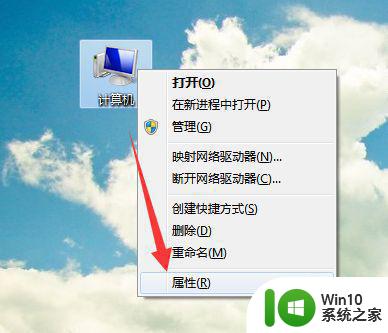
2、进入“计算机管理”界面后,展开“设备管理器”项,右击“未知设备”,选择“卸载”项,将其卸载掉。
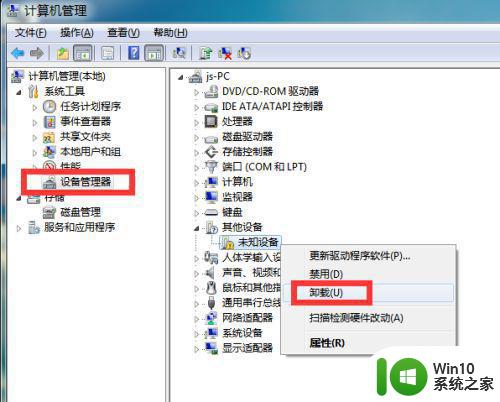
3、接下来,从百度中搜索下载“驱动人生”程序。安装并运行此工具,待完成电脑硬件驱动检测操作后,切换到“外设驱动”选项卡,点击“大容量存储器”下方的“修复驱动”按钮。
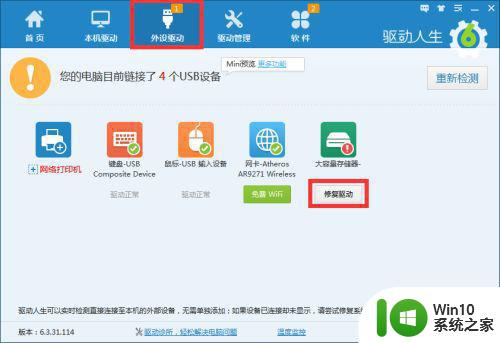
4、此时将自动下载大容量存储器驱动,并同时完成安装更新操作,最后就可以开始使用U盘进行读写文件的操作。
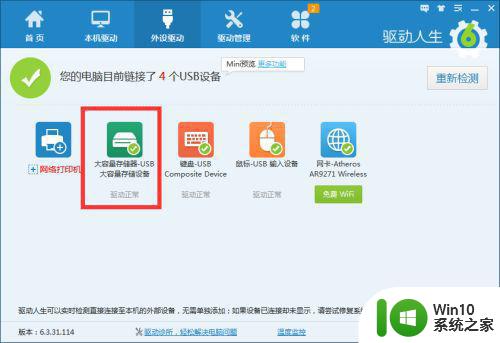
5、当U盘驱动通过“驱动人生”正常安装扣,将同时在Windows任务栏将显示“成功安装了设备驱动程序”的提示。
 6此外,还有一种情况,就是将U盘插入电脑后,提示“无法识别的USB设备”,如图所示:
6此外,还有一种情况,就是将U盘插入电脑后,提示“无法识别的USB设备”,如图所示:
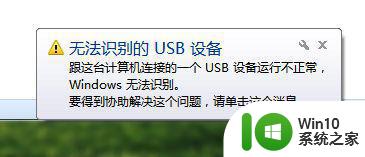
7、针对此类情况,我们可以利用“驱动人生”中的“驱动修复”操作来进行修复。点击“驱动人生”界面最下方的“修复驱动”按钮,以完成对未知设备的检测及修复操作。如图所示:
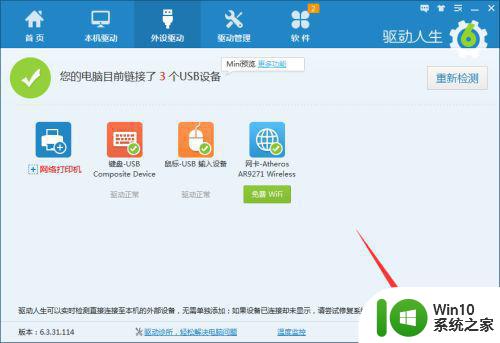
8、当然,我们也可以利用“USB宝盒”工具来完成未知USB设备驱动的检测及安装操作。如图所示,当识别到未知设备时,点击“立即修复”按钮,则会自动修复U盘无法被识别的问题。
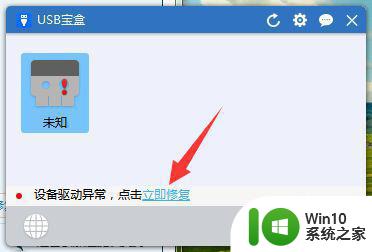
9、除此之后,USB接口的禁用也会导致Windows无法正常识别U盘,或者无法正常安装U盘驱动。对此我们可以借助“大势至USB监控系统”来重启启用USB接口。
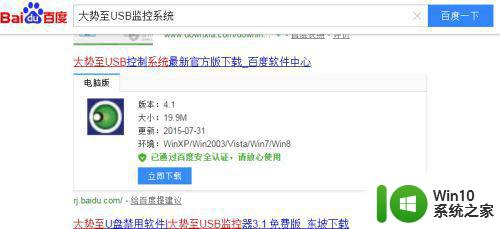
10、安装并运行此工具后,按键盘组合键“Alt+F2”即可唤醒程序主界面,勾选“恢复USB存储设备、手机或蓝牙等设备的使用”项,此时电脑USB接口可正常使用。
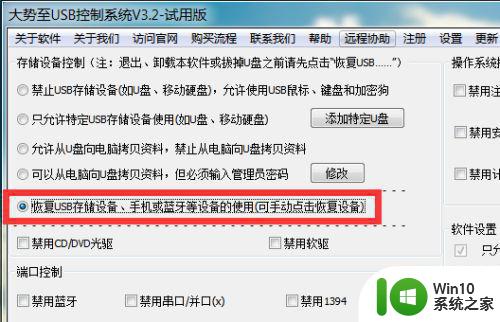
11、除此之外,此工具还具有很丰富的接口控制功能,大家可以根据自己的实际需要,通过勾选对应的选项来即可接口的启用或禁用操作。其操作简非常简洁。
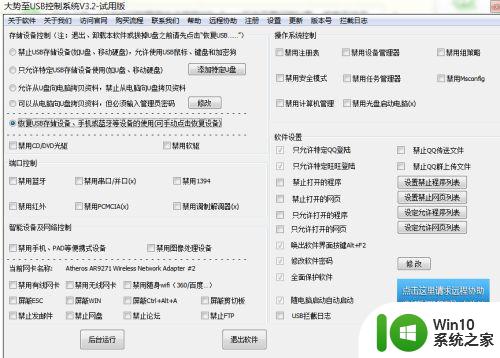
以上就是u盘驱动未能成功安装的处理方法的全部内容,如果有用户不清楚的地方,可以按照小编的方法进行操作,希望这些方法对大家有所帮助。
u盘驱动未能成功安装的处理方法 u盘驱动安装失败的原因和解决方法相关教程
- win10安装英伟达显卡驱动失败的常见原因及解决方法 win10安装英伟达显卡驱动失败后如何正确卸载并重新安装驱动
- win7无法安装声卡的解决方法 win7声卡驱动安装失败的原因
- win10驱动安装失败的原因和解决办法 win10无法安装驱动程序的解决方案
- windows10 ch341ser驱动安装失败怎么解决 windows10 ch341ser驱动安装失败解决方法
- gtx1650显卡驱动安装失败原因及解决方法 win10 nvidia geforce gtx 1650驱动安装失败的解决方案
- Win10显卡驱动一直安装不上的原因和解决方法 Win10显卡驱动无法安装的原因和解决方法
- win10显卡驱动一直安装不上的两种解决方法 win10显卡驱动安装失败的原因及解决方法
- win11驱动一直安装失败解决方法 win11驱动安装失败如何解决
- win7安装nvidia驱动失败怎么办 nvidia驱动安装失败win7怎么处理
- win10安装flashtool驱动失败修复方法 win10 flashtool驱动安装错误解决方法
- win10显卡驱动安装失败的原因及解决方法 如何解决win10显卡驱动安装不上的问题
- u盘安装win7找不到任何设备驱动程序的几种解决方法 U盘安装win7找不到设备驱动程序怎么办
- win10安装软件弹出你尝试安装的应用怎么办 win10安装软件弹出的提示框怎么消除
- 使用微pe安装系统,还需要单独下载操作系统吗 微pe安装系统需要准备哪些操作系统文件
- win7可以重装win10系统吗 win7系统如何重新安装成win10系统步骤
- 卸载程序win10系统安装程序包语言不受系统支持怎么办 win10系统安装程序包语言不兼容怎么办
系统安装教程推荐
- 1 装win7系统时出现“安装程序无法创建新的系统分区”如何处理 win7系统安装程序无法创建新的系统分区如何解决
- 2 为什么新买的电脑win11系统安装设计类软件很慢 win11升级后电脑变卡怎么办
- 3 w10的无线网卡驱动安装失败处理方法 w10的无线网卡驱动安装失败怎么办
- 4 win10刚安装完太卡 重装win10系统后电脑变得卡顿怎么解决
- 5 联想笔记本无法从应用商店安装程序解决方法 联想笔记本无法从应用商店下载软件怎么办
- 6 win10安装ansys找不到启动方式解决方法 win10安装ansys启动问题解决方法
- 7 荣耀笔记本安装win7旗舰版64位系统找不到适合的驱动程序怎么办 荣耀笔记本win7系统驱动下载
- 8 u教授一键u盘启动盘如何制作 U盘制作启动盘教程
- 9 笔记本U启动盘安装系统时按快捷键无响应解决方法 笔记本电脑U盘安装系统按键无反应怎么办
- 10 window7安装office出现语言不受系统支持怎么解决 Windows7安装office语言不受支持怎么办
win10系统推荐