win10怎么调出桌面图标 win10调出桌面图标方法
更新时间:2023-06-13 22:49:45作者:jzjob
在Windows 10电脑上,桌面上的图标能够为我们提供快速访问应用程序和文件的便利,但有时候我们可能需要调整这些图标的位置或者大小以便更好地使用我们的电脑。那么,如何在Windows 10电脑上调出桌面图标并进行调整呢?其实,方法很简单。接下来,就让我们一起来学习一下win10调出桌面图标方法。
具体方法:
1.在桌面空白处右键,【个性化】
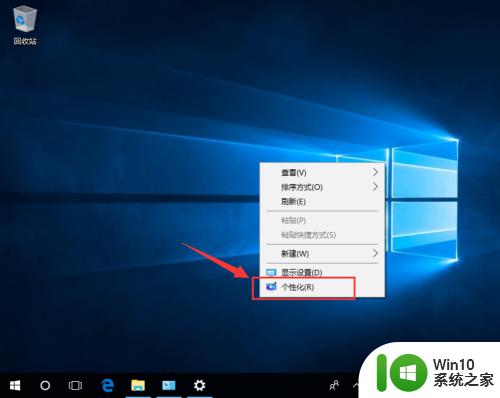
2.在“设置”窗口选择【主题】,点击右侧的【桌面图标设置】
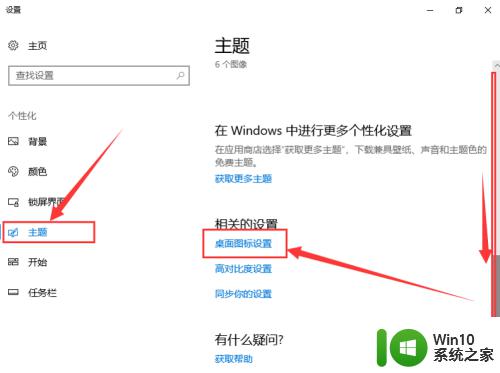
3.在“桌面图标设置”窗口,勾选要显示在桌面上的图标。点击【确定】
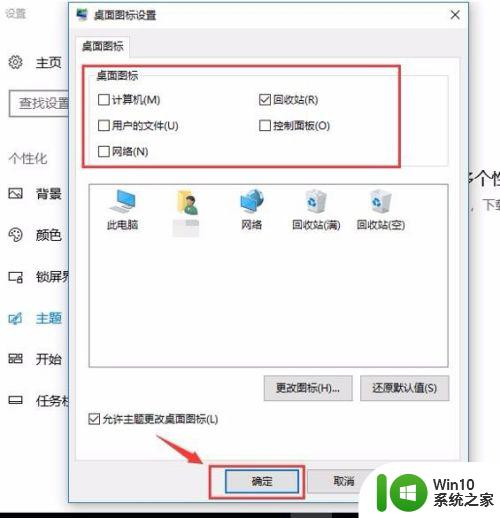
4.选中的图标已经添加到桌面了

以上就是win10怎么调出桌面图标的全部内容,有遇到这种情况的用户可以按照小编的方法来进行解决,希望能够帮助到大家。
win10怎么调出桌面图标 win10调出桌面图标方法相关教程
- win10桌面图标有虚影 Win10桌面图标文字出现阴影怎么调整
- 调节win10电脑桌面图标的方法 win10桌面图标大小调整方法
- win10调整桌面图标间隔的方法 win10如何调整桌面图标间隔
- win10桌面图标变暗的解决方法 win10桌面图标调亮方法
- 桌面显示图标大小怎么设置 win10桌面图标大小怎么调节
- win10桌面图标异常不出图片的解决方法 win10桌面图标异常不出图片怎么回事
- 分享一种调节win10桌面图标大小的方法 win10桌面图标大小怎么调节
- windows10桌面图标变大怎么办 windows10桌面图标变大了如何调整
- 如何调整win10桌面图标尺寸大小 win10桌面图标大小调节的技巧与方法
- 调整win10桌面图标间距的详细步骤 win10桌面图标间距调整方法
- win10怎么自定义桌面图标 win10自定义桌面图标方法
- win10添加桌面图标的方法 win10怎么添加电脑桌面图标
- win10电脑收不到更新通知怎么解决 win10电脑无法收到更新通知怎么办
- 怎么确定电脑能不能升级Win10系统 电脑Win10系统升级要求
- win10电脑360极速浏览器卡顿解决方法 win10电脑360极速浏览器卡顿怎么办
- windows10开机黑屏很久才能进桌面如何修复 windows10开机黑屏进桌面缓慢的解决方法
win10系统教程推荐
- 1 win10电脑360极速浏览器卡顿解决方法 win10电脑360极速浏览器卡顿怎么办
- 2 为什么qq飞车在win10系统会显示缺少flash插件 在win10系统中缺少flash插件导致qq飞车无法运行
- 3 win10强制关机 安全模式 win10开机无法进入安全模式怎么办
- 4 win10无线已连接,但图标显示地球 win10网络连接显示地球图标但上不了网怎么办
- 5 win10清除共享文件夹访问密码 Win10如何取消共享文件夹访问密码设置
- 6 win10自动更新服务禁用后又自动开启怎么办 win10自动更新服务禁用后仍然自动开启怎么办
- 7 win10设置了开机启动却不启动 win10系统蓝屏无法启动怎么解决
- 8 win10点击setup.exe没有反应打不开怎么解决 win10点击setup.exe无反应无法打开怎么办
- 9 win10快速更新 win10系统快速更新方法
- 10 win10多任务处理图标不见了 Win10任务栏图标消失恢复方法
win10系统推荐
- 1 惠普笔记本ghost win10 32位稳定旗舰版v2023.05
- 2 系统之家ghost win10 64位官方精简版
- 3 深度技术ghost win10 64位最新免费版v2023.05
- 4 萝卜家园win10 64位中文官方版
- 5 绿茶系统ghost win10 64位家庭优化版下载v2023.05
- 6 深度技术ghost win10 32位稳定专业版v2023.05
- 7 系统之家windows10 64位专业免激活版v2023.05
- 8 中关村ghost win10 32位游戏装机版v2023.05
- 9 华硕笔记本专用win10 64位经典专业版
- 10 深度技术ghost win10 64位专业破解版v2023.05