虚拟机u盘启动的设置方法 虚拟机如何设置u盘启动
更新时间:2024-03-06 09:56:56作者:xiaoliu
在虚拟机中设置U盘启动是一项非常重要的操作,可以帮助我们在需要时快速启动虚拟机并加载特定的操作系统或工具,通过简单的设置,我们可以将U盘设定为虚拟机的启动设备,并在启动时选择相应的U盘镜像文件进行启动,从而实现灵活、便捷的启动方式。接下来我们将介绍如何在虚拟机中进行U盘启动的设置,让您轻松掌握这一技巧。
虚拟机设置u盘启动方法:
1、运行你电脑中的虚拟机,点击绿色按钮,然后把虚拟机下面的系统启动;
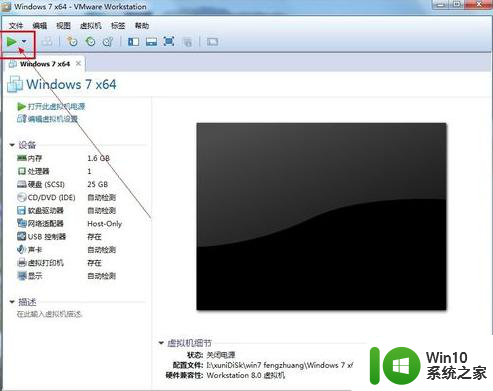
2、按“Ctrl+Alt+Insert”重启的界面,虚拟机停留在如下页面;
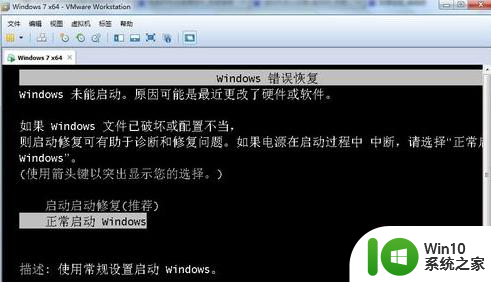
3、把虚拟系统全屏 ,即按一次“Ctrl+Alt+Enter”组合键让虚拟机全屏;
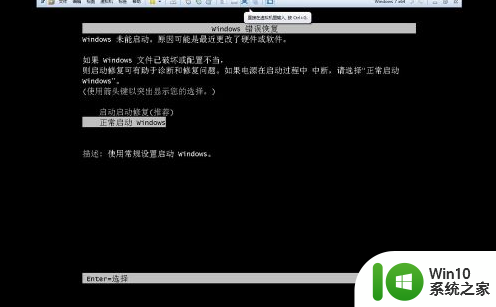
4、u盘插入电脑,用快捷键重启一次你的虚拟机,按“Ctrl+Alt+Insert“重启;
5、出现以下界面按F2或者ESC;
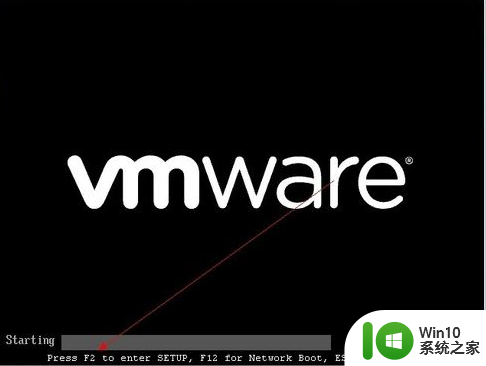
6、 首先插入你的U,然后重新运行你的虚拟机,点击编辑虚拟机设置;
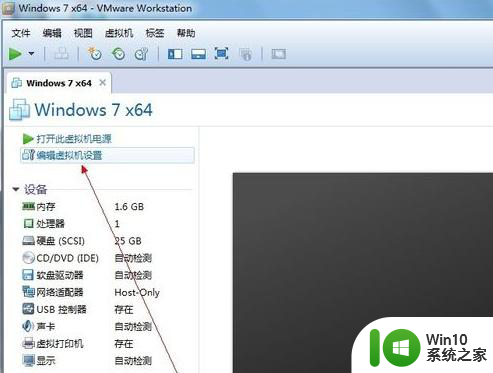
7、在编辑设置里面添加一块硬盘;
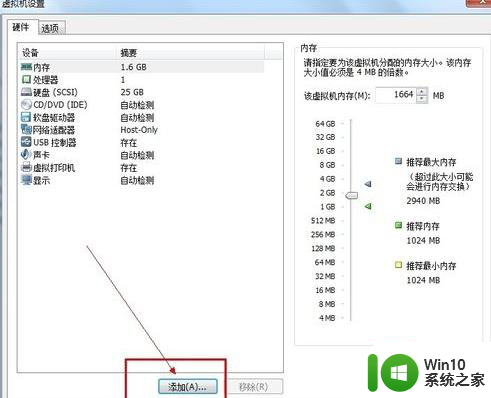
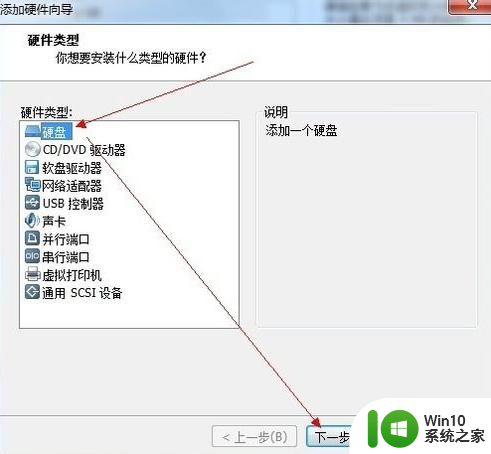
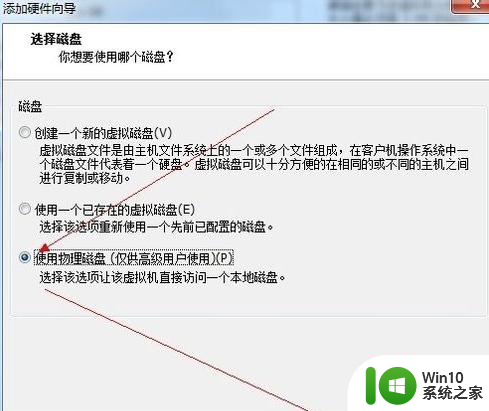
8、 选择你的U盘,点击下一步完成添加;
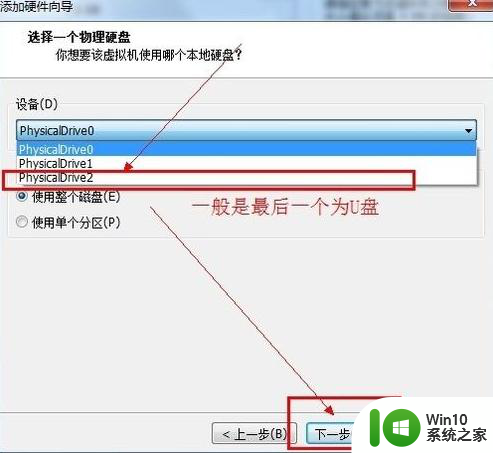
9、进入虚拟机的BIOS里面:按F2进入虚拟机的BIOS;
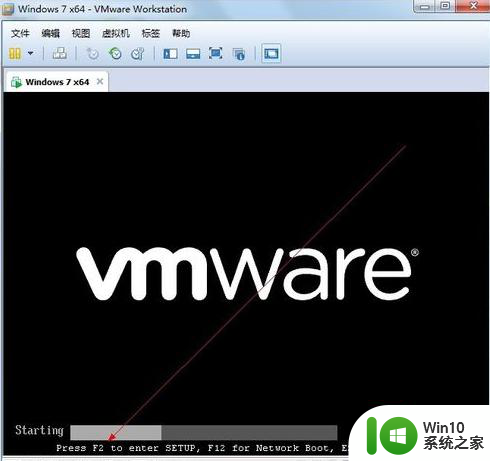
10、点开“Hard Drive”,在优先启动项里面选择0:1优先启动,最后按F10保存设置退出BIOS。
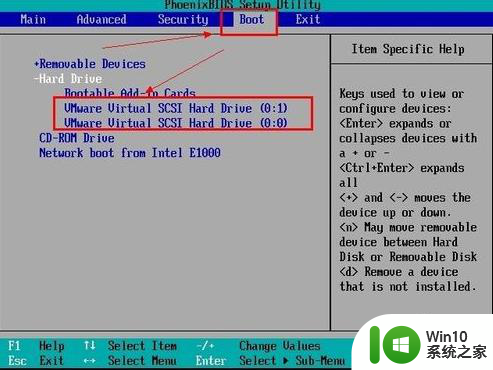
11、成功完成虚拟机u盘启动。

以上就是虚拟机u盘启动的设置方法的全部内容,还有不懂得用户就可以根据小编的方法来操作吧,希望能够帮助到大家。
虚拟机u盘启动的设置方法 虚拟机如何设置u盘启动相关教程
- 优盘设置启动虚拟机的方法 优盘如何设置启动虚拟机
- 虚拟机文件拷贝到U盘的方法 虚拟机文件如何复制到U盘
- VMware虚拟机如何连接U盘 VMware虚拟机如何共享U盘
- 虚拟机读不了u盘解决方法 虚拟机如何读取U盘数据
- vmware虚拟机怎么识别出u盘 vmware虚拟机如何挂载u盘
- win8开启虚拟键盘的方法 win8虚拟键盘快捷键设置
- u盘装机设置启动的方法 u盘装机设置启动教程
- 怎么把u盘接入虚拟机 如何让u盘接入虚拟机
- vmware开启虚拟机失败如何解决 vmware虚拟机启动不了怎么办
- 虚拟机vmware怎么实现识别u盘 如何在VMware虚拟机中启用U盘识别功能
- 虚拟机怎么读取u盘内容 虚拟机里如何读取优盘
- 惠普设置u盘启动项 惠普台式机如何设置U盘启动
- wps多个工作表怎么排序 wps多个工作表如何按照自定义排序规则排序
- 电脑卡住了按什么键都不管用包括关机如何解决 电脑卡住按什么键都不管用怎么办
- explorer.exe引起开机黑屏的解决方法 explorer.exe黑屏解决方法
- 与英雄联盟服务器之间的通讯出现问题了如何解决 英雄联盟服务器通讯故障解决方法
电脑教程推荐
- 1 wps多个工作表怎么排序 wps多个工作表如何按照自定义排序规则排序
- 2 explorer.exe引起开机黑屏的解决方法 explorer.exe黑屏解决方法
- 3 与英雄联盟服务器之间的通讯出现问题了如何解决 英雄联盟服务器通讯故障解决方法
- 4 浅析U盘文件打不开的解决方法 U盘文件损坏怎么办
- 5 xp下boot.ini文件的作用介绍 xp下boot.ini文件如何配置
- 6 微星笔记本怎么实现u盘启动 微星笔记本如何设置u盘启动
- 7 wps表头隐藏后取消隐藏不出来 wps表头隐藏后无法取消隐藏
- 8 U教授教你如何备份系统 如何备份系统教程
- 9 宏碁E5-572笔记本bios设置U盘启动的方法 宏碁E5-572笔记本如何设置BIOS启动项
- 10 防止U盘中毒的几种方法 如何防止U盘中毒的有效方法
win10系统推荐