怎么把u盘接入虚拟机 如何让u盘接入虚拟机
更新时间:2023-02-26 08:47:27作者:yang
有些用户在电脑上安装完Vmware Workstation虚拟机软件之后,也能够安装上不同系统来进行软件的测试,可是在u盘插入电脑之后,想要将u盘中的文件传输到虚拟机中时却总是找不到u盘,对此怎么把u盘接入虚拟机呢?接下来小编就来教大家把u盘接入虚拟机设置方法。
具体方法:
1、首先在安装虚拟机的电脑桌面,按下快捷链接Win+R,打开运行窗口。
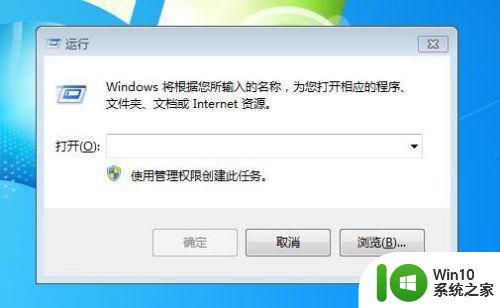
2、接着在运行窗口中输入命令services.msc,按下确定按钮,打开服务窗口
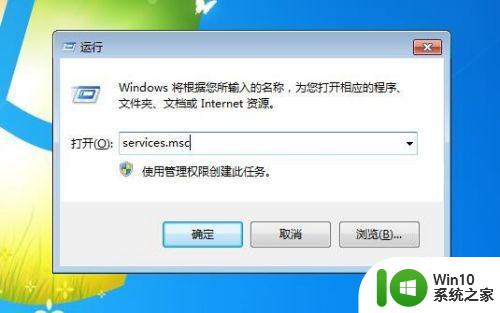
3、在打开的服务窗口中,找到Vmware USB Arbitration Service这一项,并双击打开其属性窗口
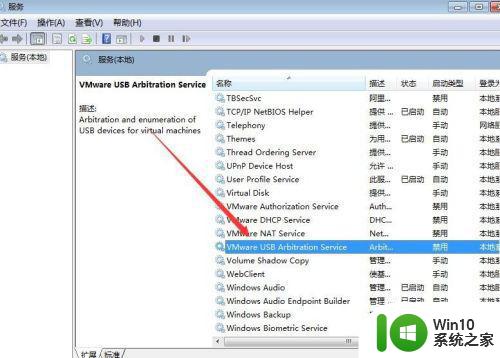
4、在新打开的服务属性窗口中,点击启动类型下拉菜单,选择为“自动”菜单项,然后点击应用按钮
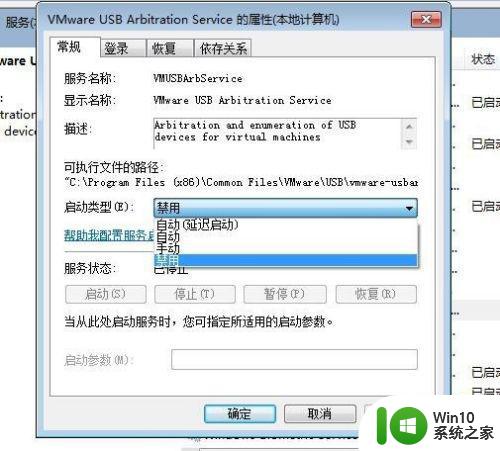
5、接着点击窗口上的“启动”按钮
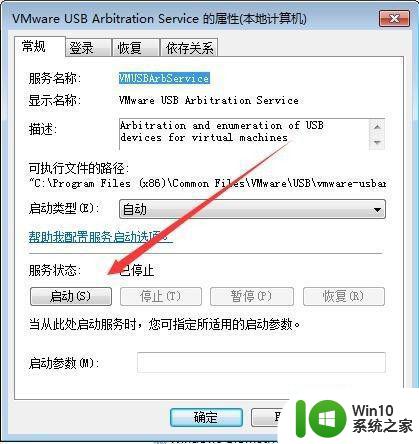
6、打开VM虚拟机,然后右键点击要启动的系统,在弹出菜单中选择“设置”菜单项
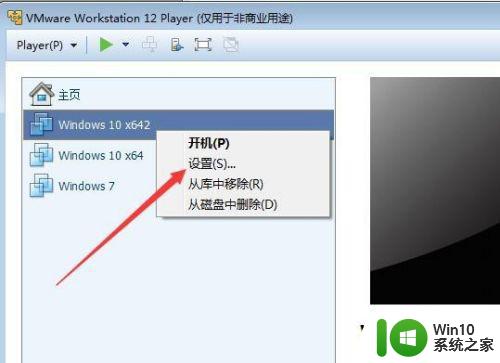
7、在打开的虚拟机设置窗口中,点击左侧的“USB控制器"一项
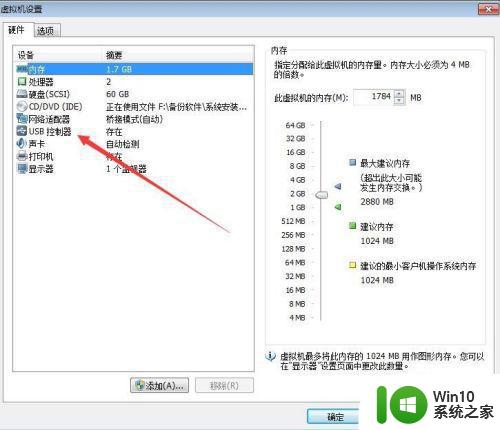
8、在右侧窗口中找到“显示所有USB输入设备”一项,并选中其前面的勾选。
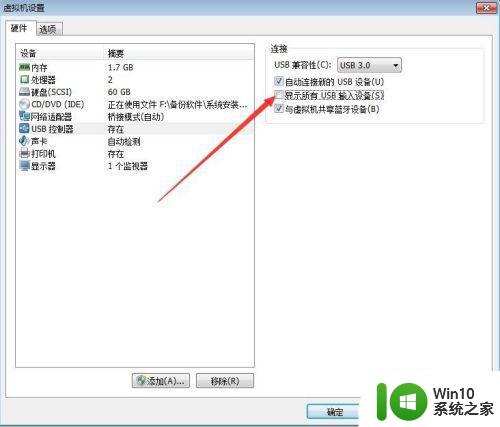
9、启动虚拟机后,把U盘插入电脑后,在虚拟机中就可以正常使用U盘了,当然其它USB设备也是可以正常使用的。
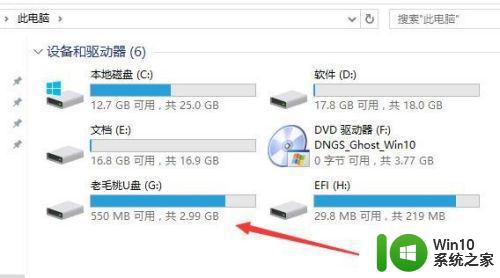
上述就是小编教大家的把u盘接入虚拟机设置方法了,如果你也有相同需要的话,可以按照上面的方法来操作就可以了,希望能够对大家有所帮助。
- 上一篇: 电脑怎么使用自带录屏 电脑的录屏功能在哪
- 下一篇: 电脑突然关不了机了怎么办 为何电脑关不了机
怎么把u盘接入虚拟机 如何让u盘接入虚拟机相关教程
- VMware虚拟机如何连接U盘 VMware虚拟机如何共享U盘
- vmware虚拟机怎么识别出u盘 vmware虚拟机如何挂载u盘
- 如何把u盘内文件拷贝到vmware虚拟机 如何在vmware虚拟机中导入u盘文件
- 虚拟机文件拷贝到U盘的方法 虚拟机文件如何复制到U盘
- 虚拟机u盘启动的设置方法 虚拟机如何设置u盘启动
- 虚拟机读不了u盘解决方法 虚拟机如何读取U盘数据
- 虚拟机如何识别并连接U盘 U盘在虚拟机中如何传输和共享文件
- 虚拟机怎么读取u盘内容 虚拟机里如何读取优盘
- u盘无法连接到虚拟机解决方法 虚拟机无法识别U盘怎么办
- 虚拟机vmware怎么实现识别u盘 如何在VMware虚拟机中启用U盘识别功能
- 如何使用虚拟机制作U盘veket系统 在虚拟机中制作U盘veket系统教程
- 优盘设置启动虚拟机的方法 优盘如何设置启动虚拟机
- U盘照片一不小心误删了怎么找回 U盘照片误删怎么恢复
- wps文档这么设置打开密码 wps文档打开密码设置方法
- 电脑原来识别u盘但是突然不识别u盘怎么办 电脑USB接口突然失效怎么办
- 盘点U盘使用过程中常见的四大不良习惯 U盘使用不良习惯有哪些
电脑教程推荐
- 1 wps文档这么设置打开密码 wps文档打开密码设置方法
- 2 wps打开显示最终页面 wps打开后如何显示最终页面
- 3 如何修改WinPE的OEM信息 WinPE OEM信息修改教程
- 4 宏基笔记本自动关机的原因以及解决方法 宏基笔记本频繁自动关机的原因和处理方法
- 5 禁止电脑向U盘输出数据的方法 如何防止电脑向U盘输出数据
- 6 艾尔登法环失色锻造石商人的获取教程 艾尔登法环失色锻造石商人在哪里找
- 7 winxp电脑DNF出错,应用程序异常的修复方法 winxp电脑DNF游戏闪退怎么办
- 8 电脑USB接口识别U盘速度很慢怎么办 电脑USB接口识别U盘速度慢怎么解决
- 9 如何在wps表格中自动排列页码
- 10 Windows8系统程序应用无法打开怎么修复 Windows8系统程序应用无法打开怎么解决
win10系统推荐