虚拟机读不了u盘解决方法 虚拟机如何读取U盘数据
更新时间:2023-12-13 11:13:48作者:yang
虚拟机作为一种虚拟化技术,可以在一台计算机上同时运行多个操作系统,并为用户提供隔离的虚拟环境,虚拟机在读取U盘数据方面存在一些限制,这给用户带来了一定的不便。如何解决虚拟机无法读取U盘的问题呢?本文将介绍一些常见的解决方法,帮助用户实现在虚拟机中读取U盘数据的目标。
具体方法:
1、首先在安装虚拟机的电脑桌面,按下快捷链接Win+R,打开运行窗口。
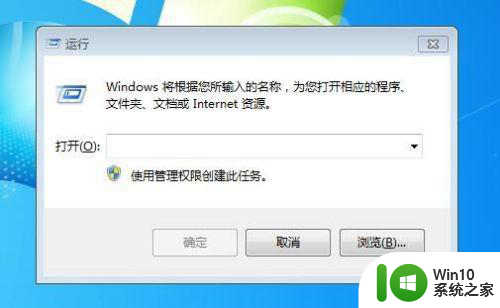
2、接着在运行窗口中输入命令services.msc,按下确定按钮,打开服务窗口。
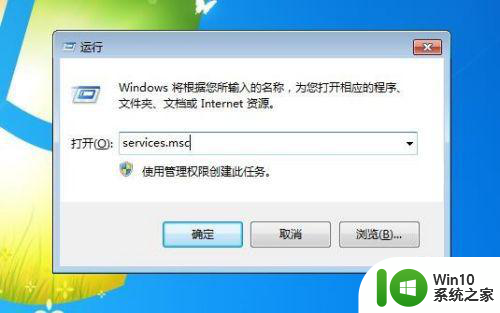
3、在打开的服务窗口中,找到Vmware USB Arbitration Service这一项,并双击打开其属性窗口。
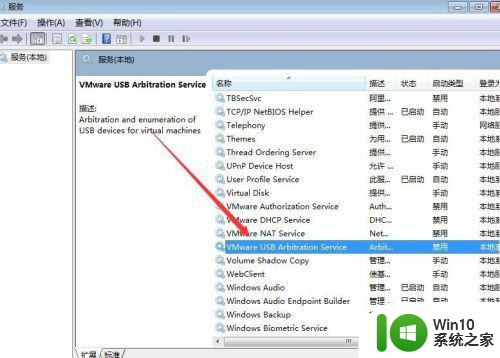
4、在新打开的服务属性窗口中,点击启动类型下拉菜单,选择为“自动”菜单项,然后点击应用按钮。
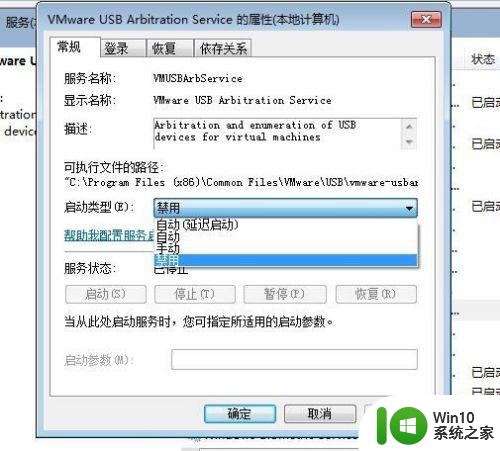
5、接着点击窗口上的“启动”按钮。
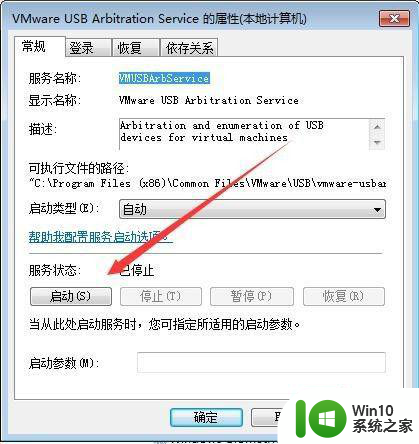
6、打开VM虚拟机,然后右键点击要启动的系统,在弹出菜单中选择“设置”菜单项。
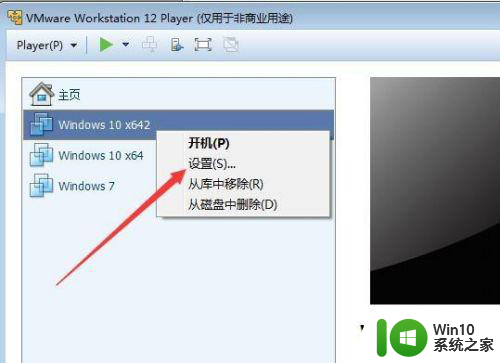
7、在打开的虚拟机设置窗口中,点击左侧的“USB控制器"一项。
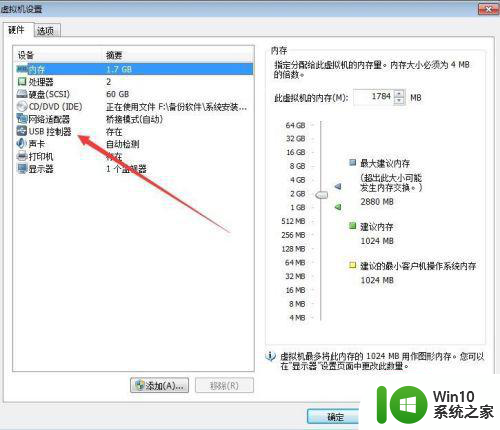
8、在右侧窗口中找到“显示所有USB输入设备”一项,并选中其前面的勾选。
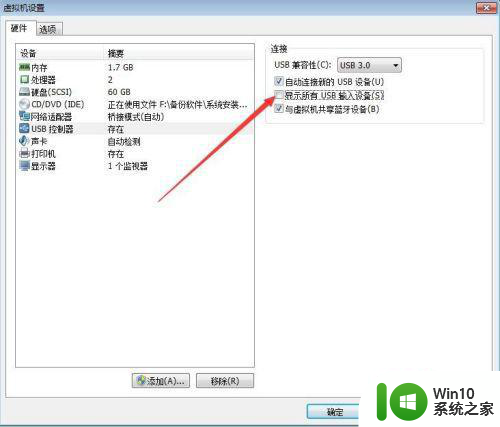
9、启动虚拟机后,把U盘插入电脑后,在虚拟机中就可以正常使用U盘了,当然其它USB设备也是可以正常使用的。
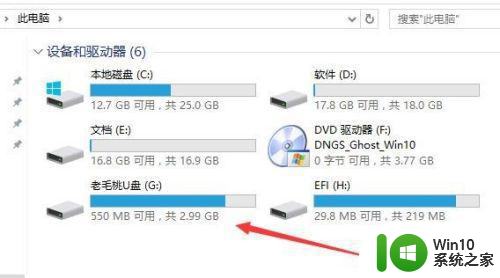
以上是解决虚拟机无法读取U盘的方法,如果你遇到了这个问题,可以按照以上步骤来解决,希望对大家有所帮助。
虚拟机读不了u盘解决方法 虚拟机如何读取U盘数据相关教程
- 虚拟机怎么读取u盘内容 虚拟机里如何读取优盘
- 虚拟机文件拷贝到U盘的方法 虚拟机文件如何复制到U盘
- 虚拟机u盘启动的设置方法 虚拟机如何设置u盘启动
- VMware虚拟机如何连接U盘 VMware虚拟机如何共享U盘
- vmware虚拟机怎么识别出u盘 vmware虚拟机如何挂载u盘
- 手机读取u盘数据的最佳方法 如何在手机上读取U盘中的数据
- 怎么把u盘接入虚拟机 如何让u盘接入虚拟机
- 虚拟机识别不了u盘解决方法 虚拟机无法识别U盘怎么办
- 苹果ipad如何读取u盘数据 苹果平板ipad如何读取u盘
- u盘无法连接到虚拟机解决方法 虚拟机无法识别U盘怎么办
- U盘数据不能被读取的解决方法 U盘文件损坏怎么办
- U盘无法读取怎么办 U盘识别不了如何恢复数据
- u盘文件损坏且无法读取怎么处理 U盘文件损坏怎么修复
- 梅捷主板设置u盘启动的步骤 梅捷主板如何设置U盘启动
- 捷波HA03主板设置U盘启动教程 捷波HA03主板如何设置U盘启动
- 控制面板打开或关闭windows里面不显示 电脑打开或关闭Windows功能窗口无法显示怎么处理
电脑教程推荐
- 1 xp下boot.ini文件的作用介绍 xp下boot.ini文件如何配置
- 2 微星笔记本怎么实现u盘启动 微星笔记本如何设置u盘启动
- 3 wps表头隐藏后取消隐藏不出来 wps表头隐藏后无法取消隐藏
- 4 U教授教你如何备份系统 如何备份系统教程
- 5 宏碁E5-572笔记本bios设置U盘启动的方法 宏碁E5-572笔记本如何设置BIOS启动项
- 6 防止U盘中毒的几种方法 如何防止U盘中毒的有效方法
- 7 wps如何对数据进行分类并编号 wps如何对数据进行分类和编号
- 8 U盘里FOUND.000文件恢复的解决办法 U盘FOUND.000文件恢复教程
- 9 wps为什么不能停止自动播放 wps自动播放无法停止原因
- 10 wps文档这么设置打开密码 wps文档打开密码设置方法
win10系统推荐