win11更新后键盘失灵的两种处理方法 win11更新后键盘失灵的原因和解决方法
更新时间:2024-02-14 10:06:17作者:yang
Win11更新后,一些用户报告称他们的键盘在更新后出现了失灵的问题,这一问题可能会给用户带来很大的困扰,因为键盘是我们日常使用电脑时最为重要的输入设备之一。不用担心这个问题有两种处理方法。一种是检查键盘驱动程序是否需要更新,另一种是重新启动计算机。接下来我们将详细探讨Win11更新后键盘失灵的原因和解决方法,希望能帮助大家尽快解决这一问题。
方法一:
1、首先确认有没有更新完成。
2、如果正在更新中,那么看看更新完后还是否失灵。
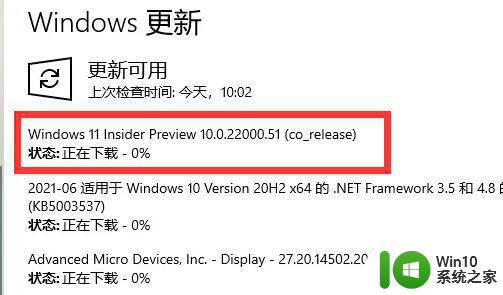
方法二:
1、如果更新完键盘还失灵,那么右键“开始菜单”。
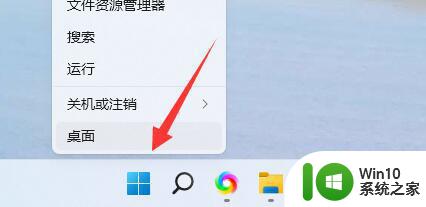
2、接着打开其中“设备管理器”。
3、然后进入“键盘”并打开下方设备。
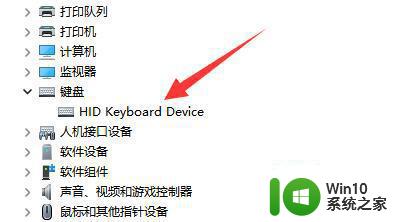
4、再进入驱动程序,点击“更新驱动程序”。
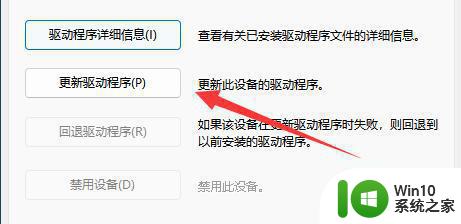
5、弹出提示后选择“自动搜索驱动程序”。
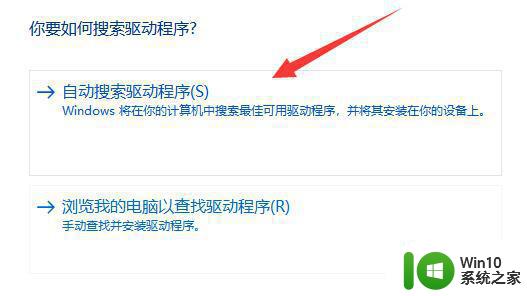
6、最后等待驱动自动更新安装就可以使用键盘了。
以上就是win11更新后键盘失灵的两种处理方法的全部内容,有遇到相同问题的用户可参考本文中介绍的步骤来进行修复,希望能够对大家有所帮助。
win11更新后键盘失灵的两种处理方法 win11更新后键盘失灵的原因和解决方法相关教程
- 更新win11后游戏键盘失灵如何处理 win11打游戏键盘失灵解决方法
- win11键盘失灵的解决方法 win11键盘突然失灵怎么办
- win11键盘失灵的解决方法 Windows 11升级后键盘无法输入
- win11鼠标键盘失灵的解决方法 win11键鼠失灵如何修复
- win11物理按键失灵 Windows11恢复失灵键盘按键的方法
- 更新win11系统打不开flashcs6软件的原因和解决方法 Win11系统更新后无法打开Flash CS6软件的原因和解决方法
- 更新win11系统后延迟高的原因和解决方法 更新win11系统后延迟高什么原因
- win11 触摸板失灵如何解决 雷蛇更新win11触摸板失灵怎么办
- win11更新后键盘背光不亮 Windows11更新后键盘背光不工作
- 笔记本电脑升级win11系统后键盘发生失灵的解决技巧 笔记本电脑升级win11系统后键盘无法使用怎么办
- win11更新系统之后无法使用键盘如何修复 win11更新后用不了键盘怎么办
- Win11系统升级后小键盘无法使用怎么办 如何解决Win11更新后无法打开小键盘的问题
- win11电池电量不足提醒 Win11笔记本电池低电量通知关闭步骤
- win11初始桌面什么样 win11如何恢复传统桌面
- 为什么win11关机usb灯还亮 Win11电脑关机后键盘鼠标灯怎么办
- win11如何打开安全启动,win11系统开启安全启动的步骤 win11安全启动设置方法
win11系统教程推荐
- 1 win10有没有密钥有什么区别 Win11产品密钥和Win10产品密钥有什么不同
- 2 win11电脑的任务栏怎么隐藏 怎么在Win11中隐藏任务栏
- 3 为什么win11有些软件打不开 Win11无法启动exe应用程序的解决办法
- 4 win11瘦身软件 Windows 11 Manager(win11优化软件) v1.4.0 最新版本更新
- 5 网银不兼容win11edge解决视频 Win11 Edge浏览器不支持网银的解决方法
- 6 win11家庭版有广告吗? Windows11如何关闭小组件广告
- 7 win11 弹窗确认 如何取消Win11每次打开软件的提示确认
- 8 win11笔记本电脑蓝牙图标不见了怎么办 Win11蓝牙图标不见了怎么恢复
- 9 win11将安全信息应用到以下对象时发生错误 拒绝访问怎么解决 Win11安全信息应用错误拒绝访问解决方法
- 10 win11启动删除 Win11删除休眠文件hiberfil.sys的步骤