文件资源管理器怎么放到桌面 如何在Win10中创建文件资源管理器图标
更新时间:2023-10-25 10:42:12作者:xiaoliu
文件资源管理器怎么放到桌面,在Windows 10操作系统中,文件资源管理器是一个非常常用的工具,它能够帮助我们管理和浏览计算机中的文件和文件夹,有些用户可能会发现在桌面上没有文件资源管理器的图标,无法直接打开它。如何将文件资源管理器放到桌面上呢?其实方法很简单,我们可以通过一些简单的操作来实现。在本文中我将为大家介绍如何在Win10中创建文件资源管理器图标,让我们能够更方便地访问和管理我们的文件。
具体方法:
1.首先创建文件资源管理器快捷方式。
为此,请右键单击桌面上的任何空白区域。然后单击“ 新建>快捷方式”以打开“创建快捷方式”向导。
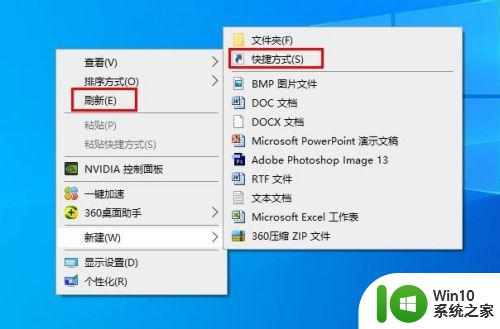
2.在“键入项目的位置”框中输入以下链接: Explorer.exe 然后单击“ 下一步”。
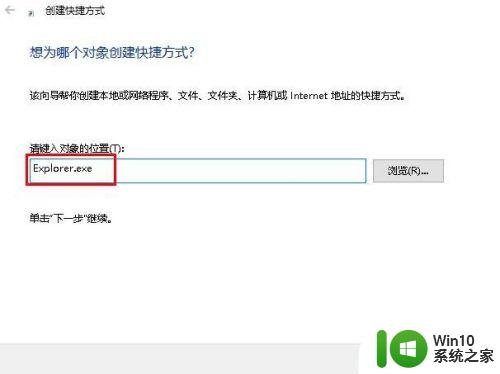
3.将快捷方式命名为“文件资源管理器”,然后单击“完成”在桌面上创建文件管理器快捷方式。
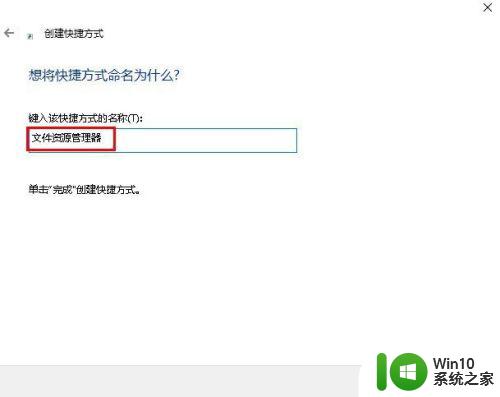
4.接下来,在任务来搜索里键入“开始菜单”并打开。
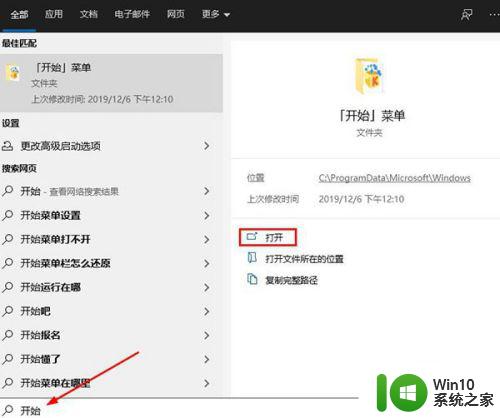
5.点击“选择哪些文件夹在开始菜单中”。
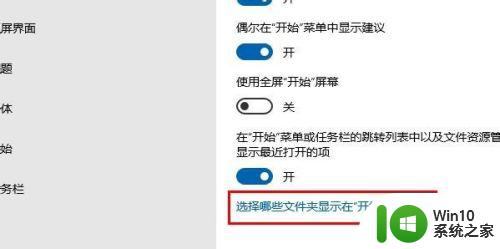
6.将“文件资源管理器”按钮打开。
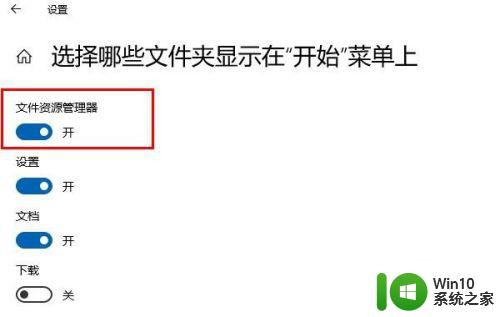
7.点开“开始”左下角就会看到“文件资源管理器”的图标了。
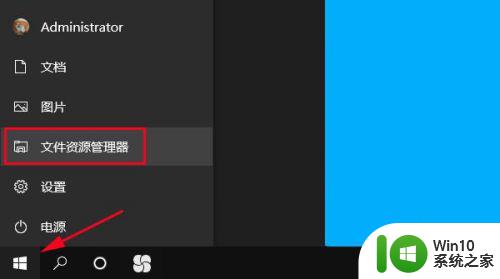
以上是文件资源管理器如何放到桌面的全部内容,如果你遇到这种问题,可以根据我的方法来解决,希望这对你有所帮助。
文件资源管理器怎么放到桌面 如何在Win10中创建文件资源管理器图标相关教程
- win10找不到资源管理器的解决方法 win10资源管理器怎么打开
- win10文件管理在哪里 win10文件资源管理器打开方式
- win10文件资源管理器打开缓慢的解决方法 如何优化win10文件资源管理器的加载速度
- 让win10文件资源管理器显示库的方法 win10文件资源管理器如何恢复显示库
- 怎么打开win10资源管理器 如何打开win10资源管理器
- Win10文件资源管理器频繁崩溃的解决方法 Win10文件资源管理器频繁崩溃的原因有哪些
- windows10文件资源管理器不显示任务信息解决方法 windows10文件资源管理器任务信息不显示怎么办
- win10资源管理器如何重启 win10重启资源管理器方法
- win10系统资源管理器不显示字怎么解决 Win10资源管理器文件夹不显示字怎么办
- w10资源管理器的打开方法 Windows 10资源管理器快捷键
- win10资源管理器打开位置自定义方法 如何在win10中修改资源管理器打开位置
- win10 一打开资源管理器 就显示正在运行 win10系统中用命令打开资源管理器的步骤
- 如何解决win10笔记本wifi只剩下飞行模式的问题 win10笔记本wifi无法连接飞行模式
- win10系统更新时提示某些设置由你的组织来管理如何修复 win10系统更新提示设置由组织管理解决方法
- win10系统提示此台电脑不满足录制剪辑的硬件要求怎么处理 win10系统录制剪辑硬件要求不满足怎么办
- win10系统ie浏览器主页无法修改解决方法 win10系统ie浏览器主页无法修改怎么办
win10系统教程推荐
- 1 如何解决win10笔记本wifi只剩下飞行模式的问题 win10笔记本wifi无法连接飞行模式
- 2 win10怎么网络重置 win10网络设置重置方法
- 3 win10声音用一会就没有要重启后才有解决方法 win10声音用一会就没有怎么办
- 4 戴尔装好win10系统一直准备就绪怎么解决 戴尔电脑win10系统一直准备就绪怎么办
- 5 win10截图没有反应 win10截图快捷键win shift s无法截图
- 6 win10时间后显示星期 win10电脑时间栏怎么显示星期几
- 7 win10edge浏览器主页修改不过来的解决方法 win10 edge浏览器主页修改失败怎么办
- 8 win10局域网连接打印机无法打印 Win10正式版无法访问局域网电脑共享打印机
- 9 win10系统右侧滑动菜单 Win10通知区域图标显示与隐藏调整
- 10 苹果笔记本w10系统触摸板点击怎么设置 苹果笔记本w10系统触摸板点击设置教程
win10系统推荐