win11多任务分屏的方法 win11多任务分屏的快捷键
更新时间:2023-11-29 15:14:21作者:jiang
win11多任务分屏的方法,随着Windows 11的发布,多任务分屏功能成为了用户关注的焦点之一,为了提高工作效率和用户体验,Windows 11引入了一系列快捷键和方法来实现多任务分屏。通过这些方法,用户可以将屏幕分割成多个区域,同时运行不同的应用程序或窗口,使得工作更加高效和便捷。快捷键的运用使得操作更加简单和快速,用户只需按下特定的组合键,便可实现多任务分屏的功能。无论是在处理文档、编辑图片、观看视频还是进行多方通话,Windows 11的多任务分屏功能都能满足用户的需求,提升工作和娱乐的体验。
方法一:
1、我们如果打开的是资源管理器,那么可以直接在窗口右上角看到相关界面。
2、将鼠标移动到图示位置,就会自动显示多任务窗口。在其中选择我们喜欢的一种即可。
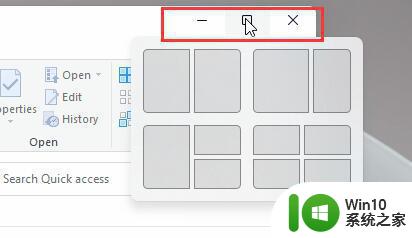 方法二:
方法二:
1、如果在其他界面中,那么需要按下键盘“Win+Z”
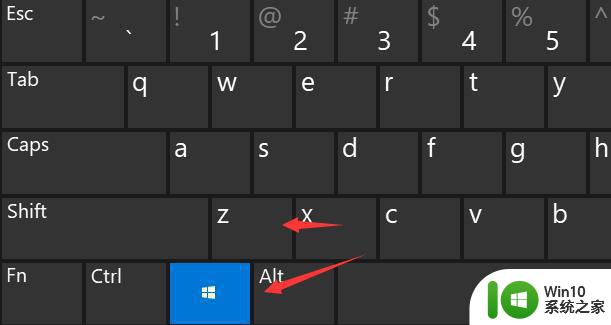 2、接着在窗口的右上角就可以显示选择不同的多任务窗口设置了。
2、接着在窗口的右上角就可以显示选择不同的多任务窗口设置了。
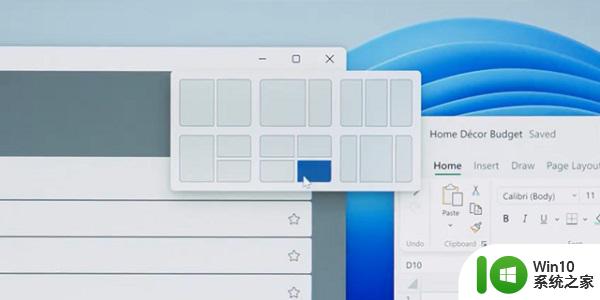 3、喜欢win11多任务窗口的朋友们可以直接在本站下载安装win11系统。
3、喜欢win11多任务窗口的朋友们可以直接在本站下载安装win11系统。
4、本站提供的系统安装非常方便,无需系统检测。下载完成后几分钟即可完成安装。
以上就是win11多任务分屏的方法的全部内容,还有不清楚的用户可以参考以上步骤进行操作,希望对大家有所帮助。
win11多任务分屏的方法 win11多任务分屏的快捷键相关教程
- win11多任务分屏如何操作 win11多任务分屏快捷键是什么
- win11多任务窗口的使用步骤 win11如何打开多任务窗口
- win11调出任务管理器快捷键 win11任务管理器快捷键是什么
- win11任务管理器快捷键是什么 任务管理器快捷键怎么按win11
- win11双屏分辨率不同如何调整 win11双屏任务栏如何设置
- 让win11任务栏窗口分开的设置方法 win11系统任务栏窗口如何分开显示
- win11右键添加任务管理器 Win11 22H2任务栏添加任务管理器步骤
- win11多任务窗口怎么打开 win11多窗口哪里打开
- win11任务栏右键没有任务管理器解决方法 win11任务栏没有任务管理器怎么办
- win11怎么取消多桌面 Win11任务栏上的新建桌面功能
- win11系统任务管理器如何打开 win11如何打开任务管理器快捷键
- win11如何使用快捷键打开任务管理器 win11如何通过开始菜单打开任务管理器
- win11在选择文件打开方式卡死 Win11选择打开文件方式时卡死解决技巧
- win11以管理员方式运行命令提示符怎么操作 Win11如何以管理员权限运行命令提示符
- win11为什么点开始无效 Win11开始菜单点击无效怎么办
- Win11电脑蓝屏显示DPC WATCHDOG VIOLATION解决方案 Win11电脑蓝屏DPC WATCHDOG VIOLATION怎么办
win11系统教程推荐
- 1 win11以管理员方式运行命令提示符怎么操作 Win11如何以管理员权限运行命令提示符
- 2 Win11电脑蓝屏显示DPC WATCHDOG VIOLATION解决方案 Win11电脑蓝屏DPC WATCHDOG VIOLATION怎么办
- 3 电脑推送了win11,点击了暂时使用win10 win10升级win11没有收到推送怎么办
- 4 win11每点开一个东西就弹一个界面 电脑打开文件夹自动弹出新窗口怎么办
- 5 win11壁纸文件在哪里 win11壁纸保存位置详细说明
- 6 win11 ipv4和ipv6都显示无网络访问权限 IPv6有网但IPv4无网络访问权限怎么办
- 7 win11运行bat文件一闪而过怎么办 win11打开bat文件一闪而过怎样处理
- 8 win11怎么发送到桌面 win11文件如何发送到桌面
- 9 win11下面的任务栏图标没了 Win11任务栏图标消失不见了怎么办
- 10 win11家庭找不到gpedit.msc Win11无法打开gpedit.msc怎么办