电脑设置usb禁止使用的方法 电脑禁止USB自动安装的设置方法
电脑设置usb禁止使用的方法,随着电脑的普及和技术的不断发展,USB接口的使用已经成为我们日常生活中不可或缺的一部分,有时候我们希望在某些特定场景下禁止使用USB设备,以保护计算机的安全和数据的完整性。本文将介绍一些禁止使用USB设备的方法,以及防止USB自动安装的设置方法,帮助读者更好地控制和管理计算机的使用。无论是在公共场所、办公环境,还是家庭使用中,掌握这些方法都能为我们带来更加安心和便利的电脑使用体验。
1、当我们将一个USB设备插入电脑主机,稍后一会,系统将会提示设备正在安装,接下来系统就会提示设备安装成功可以使用,这个过程为电脑系统自动识别,并为USB设备安装驱动的过程;
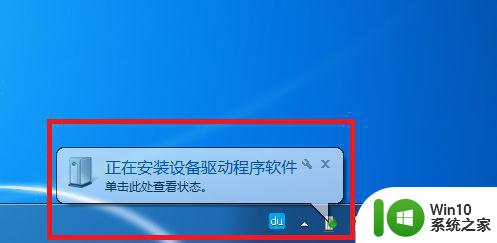
2、现在我们就利用电脑特有的权限控制功能,禁止它自动识别并安装驱动,打开我的电脑,进入到C盘中,进入到“C:Windowsinf”目录,找到“usbport.PNF";
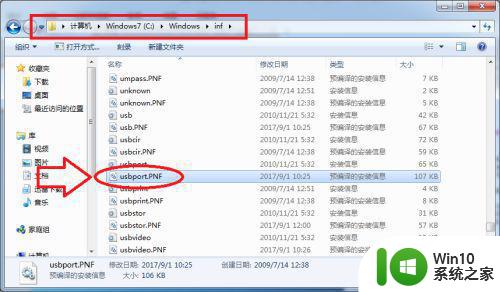
3、选中“usbport.PNF",然后单击鼠标右键,在弹出的对话框中,选择最下面的属性选项;
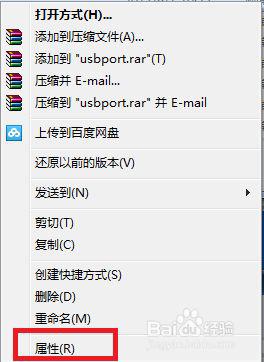
4、在打开的属性界面中,选择打开安全选项卡,选中系统默认的组或用户“SYSTEM”,然后选择下面的编辑选项;
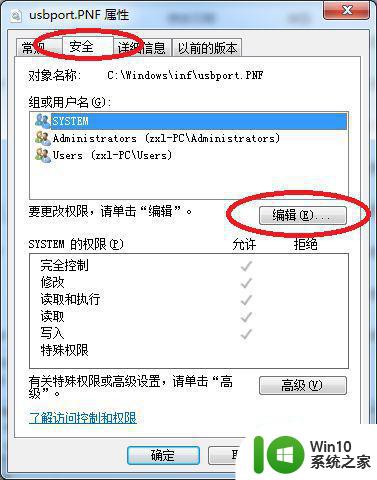
5、在SYSTEM的权限下面,将完全控制选项选为拒绝,然后选中应用和确定;
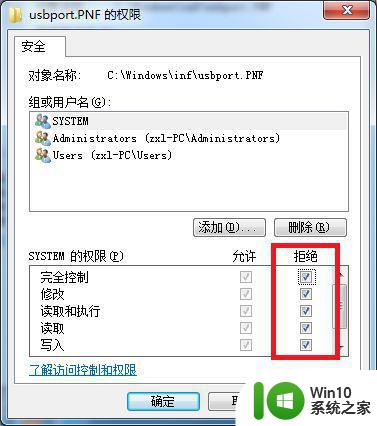
6、在“C:Windowsinf”目录中,找到“usbstor.inf”文件,也将其按照以上的操作,将完全控制权限设置为拒绝。
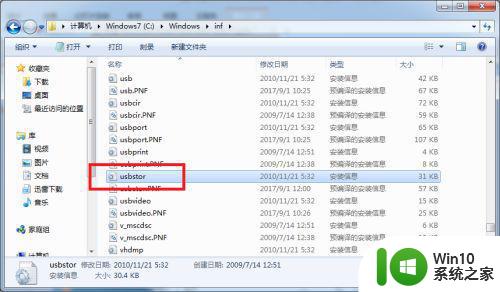
以上是禁止电脑使用USB的设置方法,如果您遇到相同的问题,可以参考本文所介绍的步骤来解决,希望这篇文章对您有所帮助。
电脑设置usb禁止使用的方法 电脑禁止USB自动安装的设置方法相关教程
- win7禁止安装软件的方法 win7如何设置禁止安装软件
- win10如何取消禁止应用安装 win10撤销禁止应用安装怎么设置
- window7如何设置系统禁止安装软件 window7禁止安装软件怎么设置
- win10禁止普通用户安装软件的方法 win10怎么设置禁止普通用户安装软件
- 禁止win10c盘安装软件的设置方法 如何在Win10中设置禁止C盘安装软件
- win11禁止安装驱动更新设置方法 win11关闭驱动更新怎么设置
- xp电脑禁止软件安装设置步骤 xp系统如何禁止软件安装的具体步骤
- win10阻止流氓软件自动安装设置方法 win10怎么禁止流氓软件自动安装
- win10电脑禁止安装软件的设置方法 如何限制win10电脑安装软件
- w7电脑设置禁止安装程序的方法 w7系统如何限制用户安装软件
- Win10系统如何防止应用自动安装 如何设置Win10禁用应用程序的自动安装
- win7怎么阻止电脑自动安装垃圾软件 w7电脑自动安装垃圾软件怎么禁止
- win732安装英文语言包显示安装失败如何处理 win7安装英文语言包提示安装失败怎么办
- 虚拟机安装win10出现operating system not found解决方法 虚拟机安装win10出现operating system not found怎么办
- 系统之家的windows系统干净吗到底干净吗 2022年最干净的一键重装系统推荐
- win11重装后开机很慢 Win11开机变慢黑屏解决方法
系统安装教程推荐
- 1 window10重装系统后出现0xc000000f怎么解决 window10 0xc000000f错误怎么修复
- 2 ug40安装教程win7 ug4.0在win7上安装步骤
- 3 64位的win7有好多打印机安装了以后看不见应该如何找到 64位win7打印机安装后找不到
- 4 win11的nvidia 安装失败 Win11 nvidia安装程序失败无法解决
- 5 win11 将软件安装到d盘其它目录 win11默认安装路径如何改为D盘
- 6 win7重新安装cad2014打开弹出致命错误怎么解决 win7重新安装cad2014打开出现致命错误怎么办
- 7 win10系统更新安装报错0x80070003怎么解决 win10系统更新失败0x80070003怎么办
- 8 win7系统ie浏览器安装不了显示系统已经安装如何解决 win7系统ie浏览器安装不了怎么办
- 9 制作u盘系统安装盘的最佳方法 如何制作U盘安装Windows系统的步骤
- 10 装win7系统时出现“安装程序无法创建新的系统分区”如何处理 win7系统安装程序无法创建新的系统分区如何解决
win10系统推荐
- 1 深度技术ghost win10 32位稳定专业版v2023.05
- 2 系统之家windows10 64位专业免激活版v2023.05
- 3 中关村ghost win10 32位游戏装机版v2023.05
- 4 华硕笔记本专用win10 64位经典专业版
- 5 深度技术ghost win10 64位专业破解版v2023.05
- 6 联想笔记本专用Win10专业版64位系统镜像下载
- 7 联想笔记本专用win10 64位流畅专业版镜像
- 8 萝卜家园Windows10 64位专业完整版
- 9 中关村ghost win10 64位克隆专业版下载v2023.04
- 10 华为笔记本专用win10 64位系统绿色版