win10更改默认登录账户如何操作 win10修改默认登录账号的步骤
通常为了电脑的安全,很多人都会设置登录账号密码,然而近日有win10系统用户希望自己的账户可以自行登录而其他账户能够保持原来的登录方式,但是却不知道要如何修改默认登录账号,带着大家的这个问题,本文给大家讲解一下win10更改默认登录账户的步骤吧。
具体方法如下:
方法一、高级用户账户
1、打开运行窗口,输入并执行【netplwiz】命令,打开【高级用户账户控制面板】,在此你可以选中需要自动登录的账户名称,取消勾选【要使用本计算机,用户必需输入用户名和密码】,再点击【应用】。
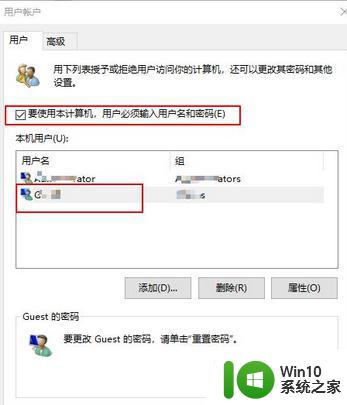
2、之后,会弹出「自动登录」窗口,在这里输入账户的密码以便在自动登录时使用;
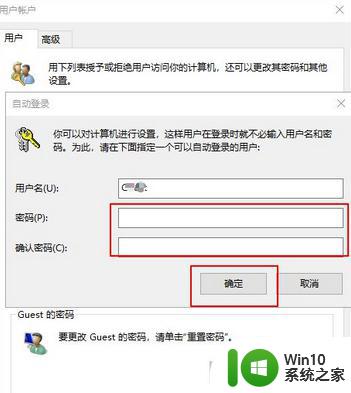
3、当以上配置完成时,下次重启电脑之后,便会用配置好的账户自动登录了。
方法二、注册表
1、在桌面搜索框中输入【regedit】并打开注册表编辑器。
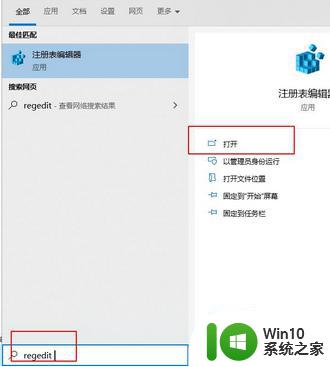
2、然后定位至如下路径:【HKEY_LOCAL_MACHINESOFTWAREMicrosoftWindows NTCurrentVersionWinlogon】。
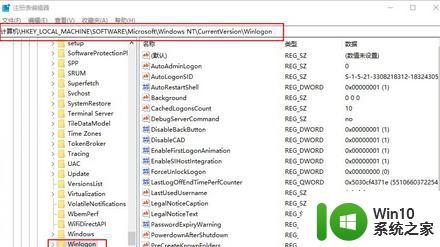
3、在右侧窗口中找到名为【AutoAdminLogon】的字符串值,并将其设置为【1】;
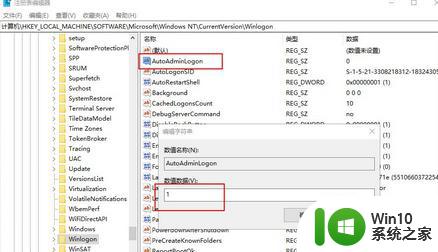
4、在右侧窗口中找到名为【DefaultUserName】的字符串值,在里面填入要自动登录的默认账户;
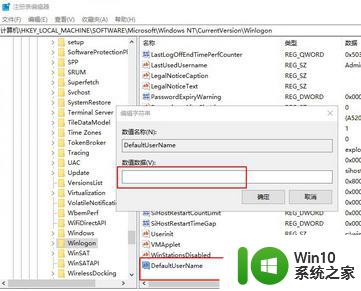
5、在右侧窗口中找到名为【DefaultPassword】的字符串值(如果没有就新建一个),将其值设置为所选账号的默认密码。
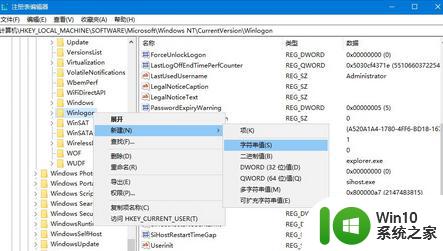
6、注册表更改完成后,下次重启电脑,就会无需密码自动登录了。
以上给大家讲解的便是win10更改默认登录账户的详细操作步骤,有这个需要的用户们可以按照上面的方法来进行操作吧,希望帮助到大家。
win10更改默认登录账户如何操作 win10修改默认登录账号的步骤相关教程
- win默认用户名 Win10电脑默认账户登录设置方法
- Win10如何切换为本地账户登录 改用本地账户登录Win10的步骤
- win10 20h2用本地账户登录的步骤 win10 20h2如何改用本地账户登录
- win10更换账户登录的方法 win10怎么更改登录账户
- win10切换账户没有“改用Microsoft账户登录”选项的解决方法 win10切换账户没有“改用Microsoft账户登录”选项如何添加
- win10系统怎么更改默认用户名 win10电脑默认用户名如何修改
- win10系统怎么更改用户名 修改w10登录账号名字方法
- win10如何更改默认打开程序 win10修改 默认打开程序的步骤
- win10没有“改用Microsoft账户登录”选项的解决方法 win10没有“改用Microsoft账户登录”选项怎么登录
- win10改为本地账户登录的详细步骤 win10怎么使用本地账户登录
- win10关闭登录账户的方法 win10如何注销登录账户
- win10系统怎么修改默认应用 win10修改默认应用程序的步骤
- win10病毒防护怎么彻底关闭 win10病毒防护关闭方法
- 电脑w10打印机共享文件夹网络那里怎么不显示 Windows 10打印机共享文件夹网络无法显示问题解决
- win10 edge浏览器主页被锁定的解决方法 如何解锁win10 edge浏览器主页
- win10火狐浏览器收藏夹路径在那个文件夹 Win10火狐浏览器收藏夹保存路径
win10系统教程推荐
- 1 电脑w10打印机共享文件夹网络那里怎么不显示 Windows 10打印机共享文件夹网络无法显示问题解决
- 2 win10 edge浏览器主页被锁定的解决方法 如何解锁win10 edge浏览器主页
- 3 windows10 无线网络 win10如何查找并添加隐藏的wifi
- 4 win10蓝牙音箱连接成功但没有声音怎么修复 win10蓝牙音箱连接成功但无声音怎么解决
- 5 怎么解决为了对电脑进行保护已经阻止此应用win10 如何解决Windows 10已经阻止此应用的问题
- 6 用win10自带的录屏后杂音特别大怎么办 Win10录屏杂音过大怎么解决
- 7 怎么在win10电脑桌面上添加时间和天气 Win10电脑桌面时间和天气如何添加
- 8 win10系统打开迅雷极速版出现闪退怎么办 Win10系统迅雷极速版闪退解决方法
- 9 win10输出声卡都有哪些 Windows10同时输出两个音频设备教程
- 10 解决win10系统无法关机和重启的方法 win10系统无法关机和重启怎么办
win10系统推荐
- 1 联想笔记本专用Ghost Win10 64位精简专业版
- 2 电脑公司ghost win10 64位官方免激活版v2023.04
- 3 雨林木风Ghost Win10 64位完美官方版
- 4 雨林木风ghost win10 32位最新精简版v2023.04
- 5 技术员联盟ghost win10 32位 精简安装版系统
- 6 东芝笔记本ghost win10 32位免激专业版v2023.04
- 7 电脑公司ghost win10 64位最新免激活版v2023.04
- 8 深度技术ghost win10 32位升级稳定版
- 9 联想笔记本专用win10 64位家庭中文版免激活
- 10 系统之家ghost win10 64位极速正式版下载v2023.04