禁止win10系统盘安装文件的方法 台式机windows10怎么禁止在系统盘安装
更新时间:2023-01-07 20:19:11作者:cblsl
相信大家都知道电脑上系统盘是不能安装太多文件的,不然会导致电脑运行卡顿或者是死机的情况,这就有win10用户想在台式机上禁止系统盘安装文件之类的,但是又不知道要怎么禁止,那么禁止win10系统盘安装文件的方法呢,下面小编给大家分享台式机windows10怎么禁止在系统盘安装。
解决方法:
1、打开开始菜单,点击windows系统,运行。
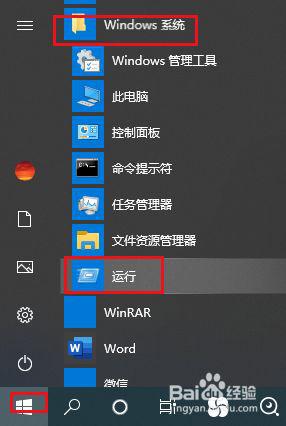
2、弹出对话框,输入gpedit.msc,点击确定。
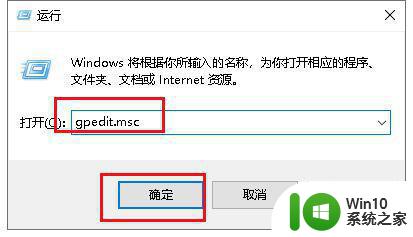
3、弹出对话框,展开用户配置,管理模板。
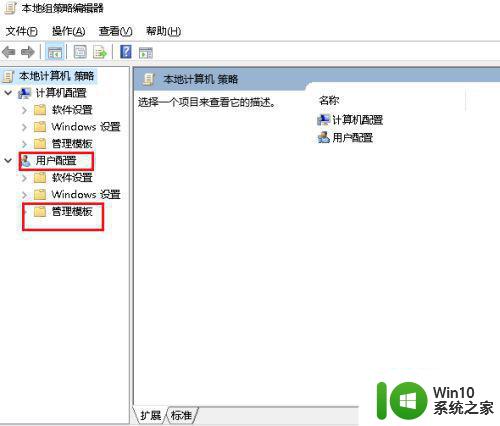
4、展开windows组件。
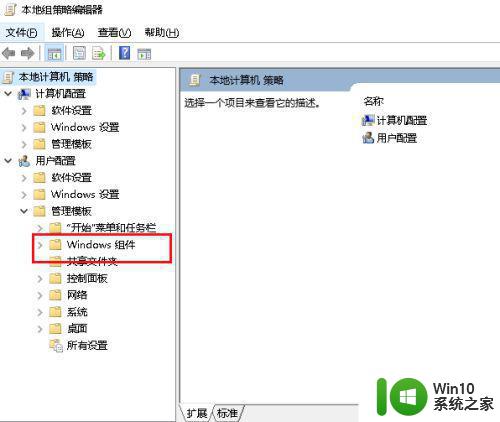
5、选中文件资源管理器。
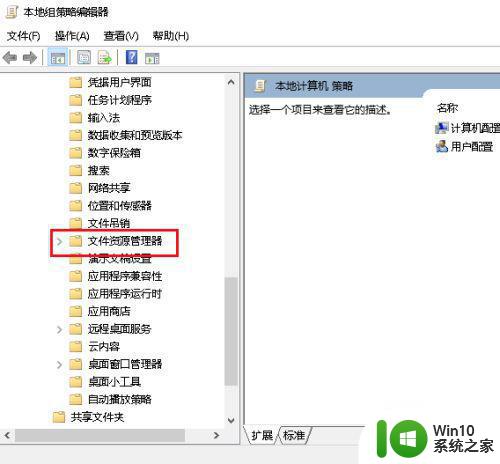
6、在右侧找到防止从‘我的电脑’访问驱动器,双击打开。
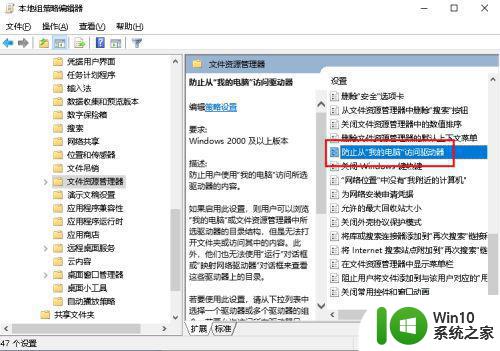
7、弹出对话框,选择已启用,打开选择下列组合中的一个下拉菜单,选择仅限制驱动器C,点击确定,设置完成。
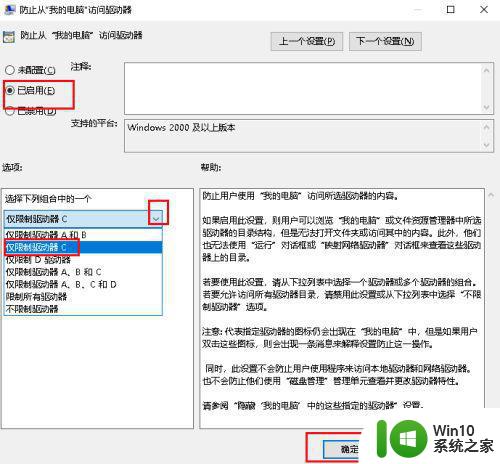
以上就是台式机win10禁止在系统盘安装的方法,有想把c盘给禁止安装文件的,可以按上面的方法来禁止。
禁止win10系统盘安装文件的方法 台式机windows10怎么禁止在系统盘安装相关教程
- win10系统如何禁止c盘安装软件 如何设置Win10系统禁止C盘安装软件
- window7如何设置系统禁止安装软件 window7禁止安装软件怎么设置
- win10系统阻止软件安装怎么解除 w10系统禁止安装怎么取消
- win10系统阻止从u盘安装软件的方法 如何在Win10电脑上禁止从U盘安装软件
- win10禁止安装flash插件解决方法 win10禁止安装flash插件怎么解决
- 禁止win10c盘安装软件的设置方法 如何在Win10中设置禁止C盘安装软件
- win7禁止安装软件的方法 win7如何设置禁止安装软件
- win10系统怎么设置禁止静默安装软件 怎么设置win10禁止静默安装
- 系统策略禁止这个安装,请与管理员联系 如何解除系统策略禁止安装
- xp电脑禁止软件安装设置步骤 xp系统如何禁止软件安装的具体步骤
- 台式机安装系统win8的方法 台式机安装Windows 8系统的步骤
- win10怎么禁止软件安装 怎么防止自动安装软件w10
- 华硕A555L笔记本U盘装win7系统 华硕A555L笔记本如何使用U盘安装win7系统
- 安装net framework 3.5错误代码0x80070422怎么解决 Win10安装.net framework 3.5出现错误代码0x80070422如何处理
- win10系统声音设置显示未安装如何处理 win10系统声音设置无法打开怎么办
- win10系统安装程序提示error launching installer怎么解决 Win10系统安装程序报错error launching installer如何处理
系统安装教程推荐
- 1 dnf安装失败安装包md5校验失败错误码7001263解决方法 dnf安装包md5校验失败怎么办
- 2 重装win10出现了问题oobeidps提示解决方法 win10重装出现oobeidps问题怎么办
- 3 笔记本电脑安装剑灵抽取7z. dll怎么解决 笔记本电脑剑灵安装7z. dll问题解决方法
- 4 微星Z70笔记本一键U盘装系统教程 微星Z70笔记本如何使用一键U盘装系统
- 5 windows10不停跳出正在安装新键盘怎么解决 Windows10键盘安装弹窗不断怎么办
- 6 bootcamp安装win10无法创建可引导的修复方法 bootcamp无法创建可引导
- 7 win7设备和打印机不显示安装的打印机怎么办 Win7设备无法显示已安装的打印机怎么解决
- 8 win10重装系统后软件图标不见了怎么恢复 Win10重装系统后桌面软件图标消失怎么找回
- 9 windows10无法安装所需文件错误代码0x8007025d怎么办 Windows10安装出现错误代码0x8007025d怎么解决
- 10 cad2006在windows10安装完成后提示cad的功能无法与此版本windows兼容怎么解决 CAD2006无法与Windows10兼容怎么办
win10系统推荐
- 1 联想笔记本专用win10 64位流畅专业版镜像
- 2 萝卜家园Windows10 64位专业完整版
- 3 中关村ghost win10 64位克隆专业版下载v2023.04
- 4 华为笔记本专用win10 64位系统绿色版
- 5 联想笔记本专用Ghost Win10 64位精简专业版
- 6 电脑公司ghost win10 64位官方免激活版v2023.04
- 7 雨林木风Ghost Win10 64位完美官方版
- 8 雨林木风ghost win10 32位最新精简版v2023.04
- 9 技术员联盟ghost win10 32位 精简安装版系统
- 10 东芝笔记本ghost win10 32位免激专业版v2023.04