win10怎么用键盘代替鼠标 win10用键盘操作鼠标的方法
更新时间:2023-11-15 11:41:13作者:zheng
我们如果在使用win10电脑的时候发现电脑的鼠标无法使用的话,可以暂时用键盘代替鼠标,今天小编给大家带来win10怎么用键盘代替鼠标,有遇到这个问题的朋友,跟着小编一起来操作吧。
具体方法:
1.在win10系统桌面上,开始菜单,右键。控制面板。
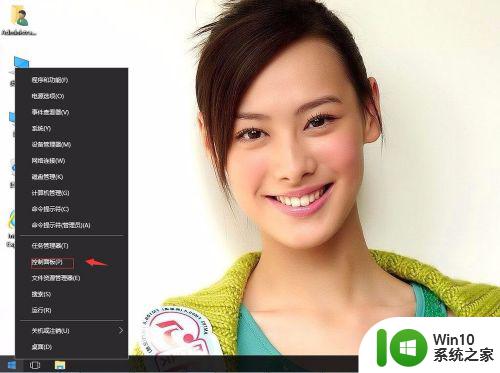
2.单击轻松使用。
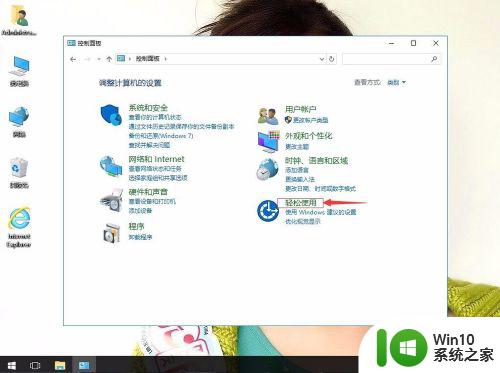
3.单击更改键盘的工作方式。
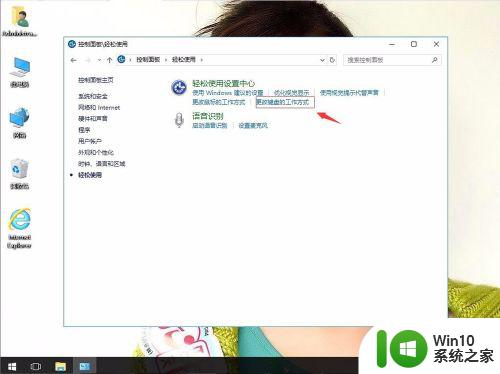
4.单击设置启用鼠标键。
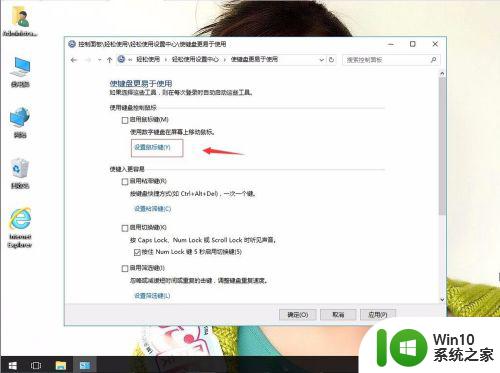
5.打勾启用鼠标键。应用,再确定。开启后,1、2、3、4、6、7、8、9 为鼠标指针移动,5为鼠标左键。
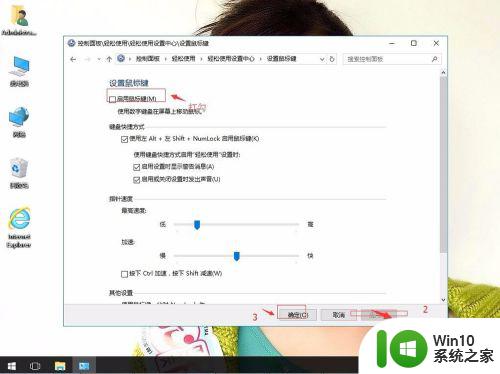
以上就是关于win10怎么用键盘代替鼠标的全部内容,有出现相同情况的用户就可以按照小编的方法了来解决了。
win10怎么用键盘代替鼠标 win10用键盘操作鼠标的方法相关教程
- win10休眠模式无法用鼠标和键盘唤醒怎么办 win10睡眠后鼠标键盘无法唤醒的解决方法
- Win10更新补丁后鼠标和键盘失效的解决方法 Win10更新补丁后鼠标和键盘无法使用怎么办
- win10更新后鼠标键盘无法使用怎么办 更新win10后鼠标键盘失灵的解决方案
- win10小数字键盘移动鼠标的方法 win10怎么用小数字键盘移动鼠标
- win10使用数字键盘移动鼠标的详细方法 win10数字键盘移动鼠标的步骤
- 电脑的鼠标键盘在哪里开启 Win10鼠标键开启方法
- 移动键盘或鼠标不能唤醒win10系统的解决方法 移动键盘或鼠标不能唤醒win10系统怎么办
- 为什么win10用鼠标右键点击开始菜单没响应的解决方法 win10用鼠标右键点击开始菜单没响应怎么办
- win10鼠标和键盘莫名其妙一起失灵的解决方法 win10鼠标和键盘莫名其妙一起失灵怎么办
- win10鼠标右键不管用解决方法 win10右键无法使用怎么办
- win1020h2系统鼠标和键盘同时失灵怎么解决 Windows 10 20H2鼠标键盘失灵无法使用怎么处理
- win10睡眠无法用鼠标键盘唤醒解决方法 win10睡眠后鼠标无法唤醒怎么办
- win10使用打印机错误代码0x000006d9无法共享解决方法 win10打印机共享错误代码0x000006d9解决方法
- win10浏览器主页被hao123篡改彻底的解决方法 win10浏览器主页被hao123篡改怎么办
- win10旋转锁定亮度调节分辨率灰色怎么办 win10屏幕旋转锁定后亮度调节分辨率无法调整怎么解决
- win10没有睡眠只有休眠 Win10找不到休眠模式怎么解决
win10系统教程推荐
- 1 苹果笔记本w10系统触摸板点击怎么设置 苹果笔记本w10系统触摸板点击设置教程
- 2 window10默认游览器自动换为edge怎么设置 如何设置Windows 10默认浏览器为Chrome或Firefox
- 3 w10系统硬盘压缩只能一半怎么解决 w10系统硬盘压缩失败怎么办
- 4 win10 网络属性 win10如何修改网络属性设置
- 5 win10电脑同时用耳机和音响怎么设置 win10电脑同时使用耳机和音响的设置方法
- 6 u教授怎么做装win10系统盘 win10系统盘制作教程
- 7 win10应用商店无法联网0x80072F7D解决方法 win10应用商店无法联网0x80072F7D错误解决方法
- 8 win10点窗口没反应 win10开始菜单点击没反应解决方法
- 9 Win10系统怎么保存蓝屏错误DMP文件 Win10系统如何找到并保存蓝屏错误DMP文件
- 10 win10删除公用账户 win10系统怎么删除一个账户
win10系统推荐