win10如何分屏多个窗口 win10电脑怎么实现分屏操作
更新时间:2023-07-19 11:58:19作者:xiaoliu
win10如何分屏多个窗口,在日常使用电脑的过程中,我们经常需要同时打开多个窗口进行不同的任务,这时候如果能够将屏幕分割成多个区域,就可以更加高效地处理多个任务了,而在Windows 10系统中,分屏操作变得非常简单。通过一些简单的操作,我们可以轻松地将屏幕分成两个、三个甚至更多的区域,每个区域都可以显示不同的窗口。这样一来我们就可以同时查看和操作多个窗口,提高工作效率。接下来我们将介绍一些实现分屏操作的方法,让你的Win10电脑更好地适应多任务处理的需求。
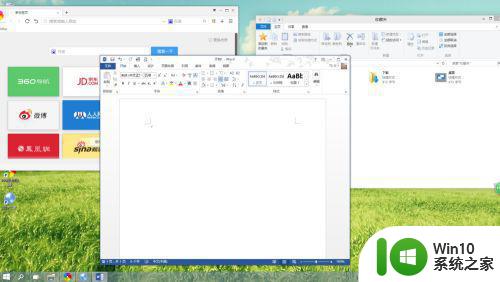
具体步骤如下:
1、按住鼠标左键,将word窗口向左上角拖动,直至屏幕出现全屏提示框(灰色透明蒙板)。
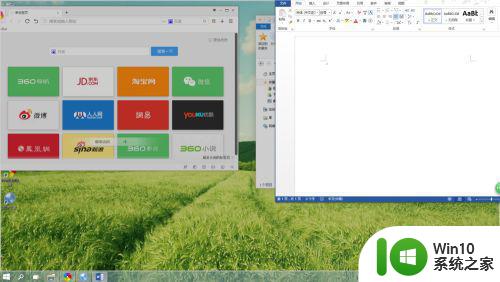
2、若此时松开左键,则word窗口自动最大化。
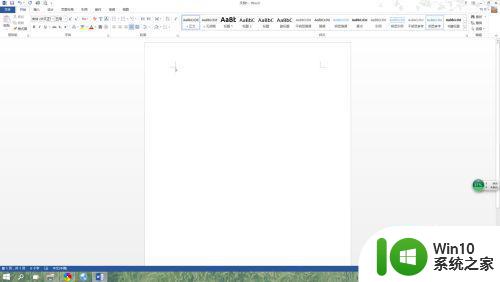
3、若继续向左上角拖动,则出现下面的提示框。
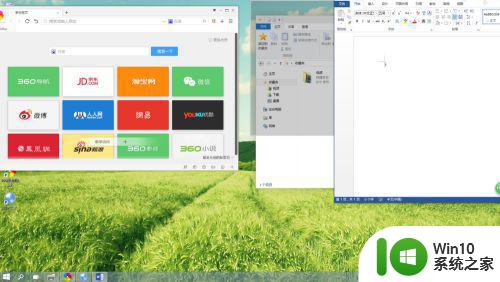
4、如果此时放开左键,则窗口占据提示范围。
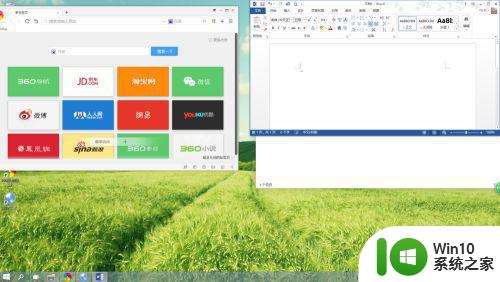
5、如果继续向下侧拖动,则出现下面的提示框。此时放开左键,窗口占据提示范围。
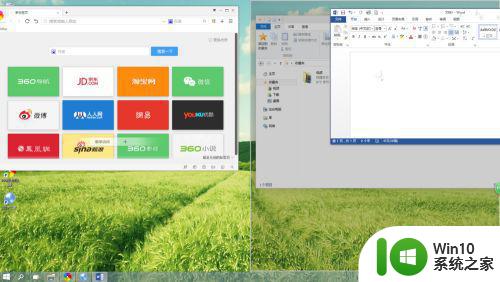
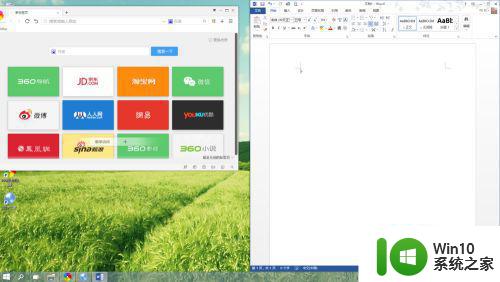
6、按上面步骤分别操作另两个窗口,即可实现目的。
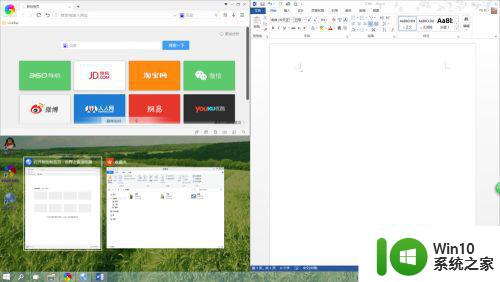
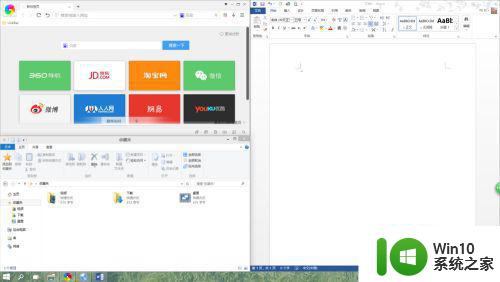
以上就是Win10如何分屏多个窗口的全部内容,如果您遇到了这种情况,可以根据本文提供的方法进行解决,希望对您有所帮助。
win10如何分屏多个窗口 win10电脑怎么实现分屏操作相关教程
- windows10分屏多窗口操作步骤详解 windows10分屏多窗口功能使用教程
- win10如何实现左右分屏 win10分屏操作步骤详解
- window10如何分屏显示多个窗口 window10如何将电脑屏幕分成两个部分显示
- win10如何使用分屏窗口分屏显示 win10分屏怎么用
- win10如何两个窗口左右分屏 win10开启左右分屏快捷键方法
- win10怎么一半一半 Win10怎么实现窗口分屏显示
- 分屏器一分四使用教程 WIN10如何将屏幕分为四个窗口
- win10一个分区分成多个分区操作方法 win10如何将一个分区划分为多个分区步骤
- 电脑分屏怎么操作win10 手提win10电脑分屏教程
- 如何在Windows10中实现左右分屏 Win10怎么设置屏幕左右分屏模式
- win10如何调整分屏显示器的分辨率 在win10电脑上如何实现分屏显示并拖拽软件到不同的屏幕上
- win10怎么设置左右分屏 Windows10如何实现左右分屏功能
- window10固定输入法 Win10怎么调整默认输入法
- win10怎样取消登录界面 彻底删除win10登录界面
- 用win10自带浏览器看b站有问题怎么解决 win10自带浏览器无法播放b站视频怎么办
- w10系统硬盘压缩只能一半怎么解决 w10系统硬盘压缩失败怎么办
win10系统教程推荐
- 1 w10系统硬盘压缩只能一半怎么解决 w10系统硬盘压缩失败怎么办
- 2 win10 网络属性 win10如何修改网络属性设置
- 3 win10电脑同时用耳机和音响怎么设置 win10电脑同时使用耳机和音响的设置方法
- 4 u教授怎么做装win10系统盘 win10系统盘制作教程
- 5 win10应用商店无法联网0x80072F7D解决方法 win10应用商店无法联网0x80072F7D错误解决方法
- 6 win10点窗口没反应 win10开始菜单点击没反应解决方法
- 7 Win10系统怎么保存蓝屏错误DMP文件 Win10系统如何找到并保存蓝屏错误DMP文件
- 8 win10删除公用账户 win10系统怎么删除一个账户
- 9 win10系统怎么通过命令实现定时关机 win10系统如何使用命令设置定时关机
- 10 win10无法修改程序默认打开程序怎么解决 Win10默认打开程序无法更改怎么办
win10系统推荐