迅雷下载显示任务出错怎么修复 迅雷任务出错是什么原因
更新时间:2023-03-05 12:09:10作者:jiang
许多人在电脑中下载软件的时候,都喜欢使用迅雷工具来下载,不过有时候会碰到一些错误,就有小伙伴在使用迅雷下载的时候,显示任务出错,不知道是什么原因引起,要怎么办呢,不用着急今天小编就给大家分享一下迅雷下载显示任务出错的详细修复方法。
具体步骤如下:
1、错误是多方面的,一方面是我们的软件问题,那样我们先点击一下菜单。
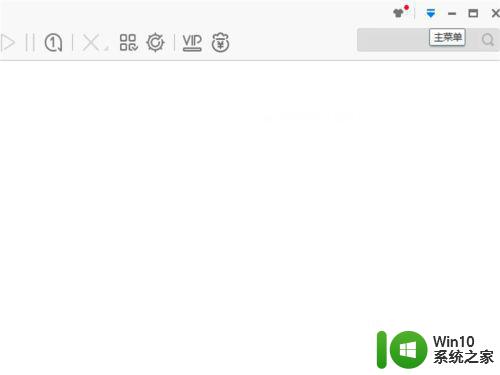
2、点击菜单之后,进入到设置选项当中。
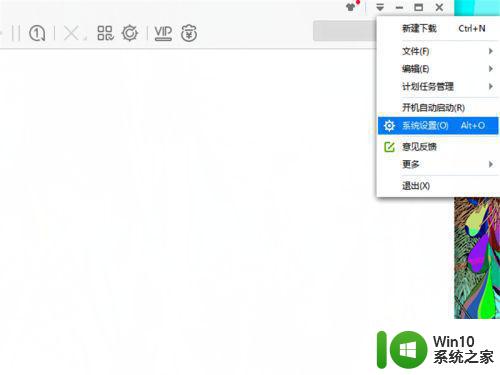
3、有的时候我们设置了限速,或者是下载设置有问题,这样我们的下载任务就会遇到很大的问题。
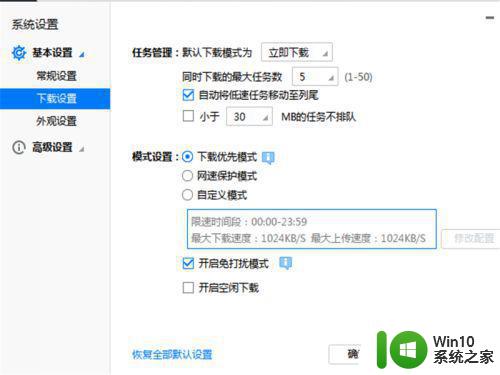
4、接下来,点击一下左侧界面的高级设置,进入到代理设置当中。
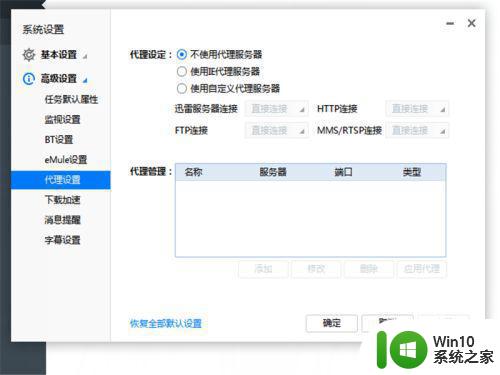
5、点击添加之后,设置代理为此内容,这样会好很多。
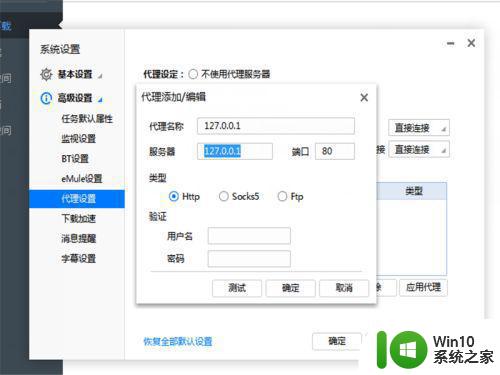
6、在下载文件的时候,我们选择一下设置,将我们的文件设置成只允许在原始地址下载。
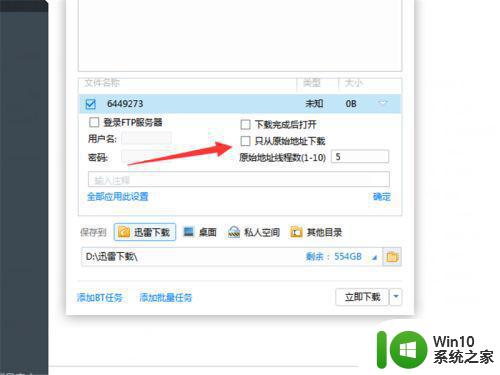
7、另外在下载文件的过程当中,如果要退出或者关机,点击一下暂停,不要直接退,这样任务会出现错误。
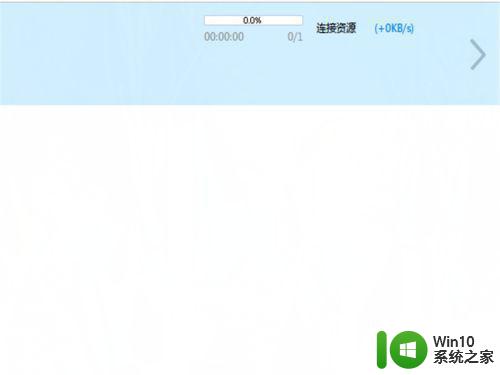
以上给大家带来的就是迅雷任务出错的解决方法,遇到相同情况的用户们不妨可以尝试上面的方法来解决,希望可以帮助到大家。
迅雷下载显示任务出错怎么修复 迅雷任务出错是什么原因相关教程
- 迅雷下载提示任务配置文件错误如何解决 迅雷任务配置文件出错无法继续下载什么原因
- 迅雷取消自动续费服务方法 迅雷自动续费关闭步骤
- win8.1迅雷影音闪退的处理方法 win8.1迅雷影音闪退怎么修复
- 迅雷链接怎么加前缀 迅雷前缀怎么设置
- 电脑使用迅雷下载软件没显示速度的解决方法 电脑使用迅雷下载软件没显示速度怎么回事
- 提高迅雷下载速度的方法 迅雷下载速度慢怎么办
- 破解迅雷下载限速方法 迅雷限速怎么解除
- 迅雷在哪关闭自动更新 迅雷自动更新关闭步骤
- 电脑任务栏一直闪动怎么办 电脑任务栏闪动是什么原因
- ed2k迅雷使用步骤 ed2k迅雷如何使用
- 迅雷会员共享账号2022免费 迅雷会员免费领取试用大全 迅雷会员共享账号2022免费领取
- 迅雷无法解析种子文件的原因和解决办法 如何处理迅雷无法解析的种子文件
- wps为什么打出来的字是红色的 wps字体为什么打出来是红色的
- 忘记解锁图案怎样解锁 三种简单解决手机图案密码忘记的方法
- 如何找回存储在u盘中不见了的文件 U盘文件丢失怎么办
- wps动画成果在哪呢 wps动画成果在哪个选项卡
电脑教程推荐
- 1 wps为什么打出来的字是红色的 wps字体为什么打出来是红色的
- 2 电脑系统u盘属性里面没有安全选项怎么办 电脑系统u盘属性安全选项缺失解决方法
- 3 电脑压缩包打不开显示压缩包已损坏或压缩格式未知怎么办 电脑压缩包打不开解压失败怎么办
- 4 文件夹里面怎么搜索wps的文件内容。 wps文件夹中搜索文件内容的方法
- 5 wps文字处理软件中对选定的单词按照英文字母顺序进行排序的方法
- 6 win8旗舰版开启收藏夹云同步的方法 win8旗舰版如何开启收藏夹云同步功能
- 7 wps怎样插入视频和音乐 wps插入视频和音乐的操作步骤
- 8 wps如何从ppt模式切换到打文章的那个版式去 wps如何切换到文章模式
- 9 wps怎么改变行距 wps行距怎么修改
- 10 明基笔记本电脑设置U盘启动的方法 明基笔记本电脑如何设置U盘启动
win10系统推荐
- 1 中关村ghost win10 64位克隆专业版下载v2023.04
- 2 华为笔记本专用win10 64位系统绿色版
- 3 联想笔记本专用Ghost Win10 64位精简专业版
- 4 电脑公司ghost win10 64位官方免激活版v2023.04
- 5 雨林木风Ghost Win10 64位完美官方版
- 6 雨林木风ghost win10 32位最新精简版v2023.04
- 7 技术员联盟ghost win10 32位 精简安装版系统
- 8 东芝笔记本ghost win10 32位免激专业版v2023.04
- 9 电脑公司ghost win10 64位最新免激活版v2023.04
- 10 深度技术ghost win10 32位升级稳定版