电脑连接不上蓝牙的处理方法 电脑连接不上蓝牙是什么原因
更新时间:2023-03-18 12:09:33作者:jiang
相信大家对电脑蓝牙功能都熟悉了,蓝牙的用处很广泛,在没网络的情况下,电脑可以开启蓝牙功能传输文件、图片等等,是一款比较实用的功能。近期有用户反馈说电脑连接不上蓝牙,是什么原因?可能是蓝牙服务被禁用了,大家只要开启相关服务即可,快快一起往下看吧。
具体方法如下:
1、按着win加R键,打开运行窗口。
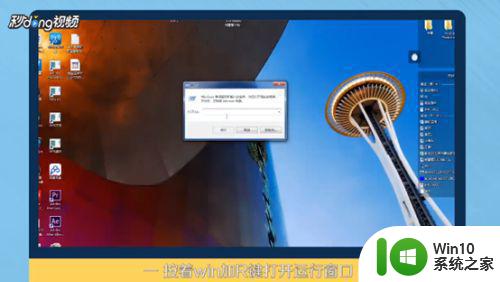
2、在运行窗口输入“services.msc”命令,点击“确定”。
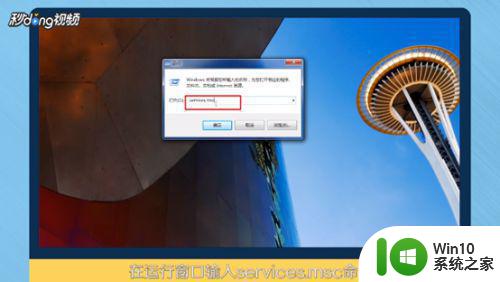
3、进入服务窗口页面后,双击打开"Bluetooth Support Service”选项。
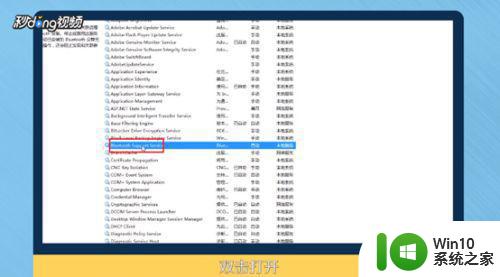
4、在弹出窗口,将启动类型选择为“自动”,点击 “确定”即可。
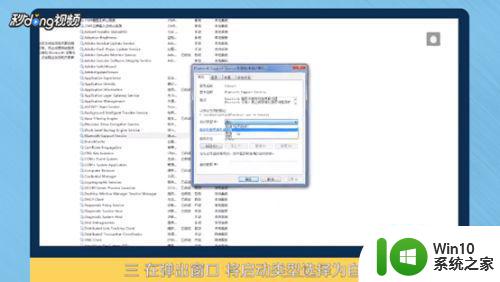
上述分享电脑连接不上蓝牙的解决方法,当电脑没有网络的话,可以通过蓝牙功能实现文件相互传输。
电脑连接不上蓝牙的处理方法 电脑连接不上蓝牙是什么原因相关教程
- 笔记本电脑连接不上蓝牙如何处理 笔记本电脑蓝牙无法连接的可能原因有哪些
- 蓝牙耳机能充电但是不能连接蓝牙 蓝牙耳机无法连接的原因是什么
- 电脑wifi连不上是什么原因 电脑wifi连接不上的解决方法
- 蓝牙耳机与电脑怎么连接 电脑蓝牙耳机连接方法
- 电脑连接蓝牙音响的简单方法 电脑如何连接蓝牙音响
- 怎么和车上的蓝牙连接放歌 如何连接车上的蓝牙音响放歌
- 电脑无法连接蓝牙耳机的修复方法 漫步者蓝牙耳机连不上电脑怎么办
- 蓝牙键盘连接电脑使用的步骤 蓝牙键盘怎么和电脑连接
- 台式电脑的蓝牙怎么连接 台式电脑能连接蓝牙吗
- 电脑连接蓝牙设备的详细步骤 电脑如何连接蓝牙设备
- thinkpad蓝牙鼠标连接电脑的步骤 联想蓝牙鼠标如何连接到电脑
- 如何在电脑上连接蓝牙音箱 电脑和蓝牙音响如何配对
- 怎么用优盘设置xp不用登陆密码 优盘设置XP自动登录
- wps如何跳转到上次阅读位置 wps如何设置自动跳转到上次阅读的位置
- wps如何提取的图中的文字 wps文字识别如何提取图片中的文字
- 翔升主板台式机BIOS设置U盘启动教程 翔升主板台式机BIOS设置U盘启动步骤详解
电脑教程推荐
- 1 怎么用优盘设置xp不用登陆密码 优盘设置XP自动登录
- 2 wps如何跳转到上次阅读位置 wps如何设置自动跳转到上次阅读的位置
- 3 解析U盘容量大小与实际容量不一致的原因 U盘容量不足问题
- 4 电脑解压缩文件出现不可预料的压缩文件末端如何解决 电脑解压缩文件末端出现错误怎么办
- 5 电脑开机一直弹werfault.exe该内存不能为written如何处理 电脑开机弹出werfault.exe错误提示如何修复
- 6 电脑连接无线网络出现有限的访问权限如何解决 电脑连接无线网络有限访问权限怎么办
- 7 七彩虹C.H110M-T PRO主板进入bios设置u盘启动的方法 七彩虹C.H110M-T PRO主板如何设置u盘启动
- 8 怎么利用360安全卫视检测U盘容量?如何辨别U盘真实容量 如何通过360安全卫士检测U盘容量真伪
- 9 360U盘小助手不见了的解决方法 360U盘小助手找不到怎么办
- 10 wps怎么关掉声音 wps怎么关闭声音
win10系统推荐
- 1 电脑公司ghost win10 64位官方免激活版v2023.04
- 2 雨林木风Ghost Win10 64位完美官方版
- 3 雨林木风ghost win10 32位最新精简版v2023.04
- 4 技术员联盟ghost win10 32位 精简安装版系统
- 5 东芝笔记本ghost win10 32位免激专业版v2023.04
- 6 电脑公司ghost win10 64位最新免激活版v2023.04
- 7 深度技术ghost win10 32位升级稳定版
- 8 联想笔记本专用win10 64位家庭中文版免激活
- 9 系统之家ghost win10 64位极速正式版下载v2023.04
- 10 华硕笔记本windows10 32位官方精简版v2023.04