图文教你修改Win10磁盘缓存空间 Win10系统磁盘缓存空间怎么调整
Win10系统的磁盘缓存空间是指计算机中用于存储临时数据的一部分硬盘空间,它可以提高系统的运行速度和性能,在使用过程中,我们可能会发现磁盘缓存空间的设置并不合理,导致系统运行缓慢或者出现其他问题。如何调整Win10系统的磁盘缓存空间呢?本文将图文并茂地教你如何修改Win10磁盘缓存空间,让你的计算机始终保持良好的运行状态。
方法一:制作一个【磁盘缓存.reg】注册表文件添加到注册表中,可以修改系统的磁盘缓存空间。
将下面的内容复制到记事本中:
——————————————————————————————————
Windows Registry Editor Version 5.00
[HKEY_LOCAL_MACHINESYSTEMCurrentControlSetControlSession ManagerMemory Management]
"IoPageLockLimit"=dword:08000000
——————————————————————————————————
注意:IoPageLockLimit(页锁定限制)数值数据:根据内存而定,1G内存可设置为1000000(十六进制)即缓存空间为1GB,本机内存为8GB,所以,IoPageLockLimit(页锁定限制)数值数据为:8000000。
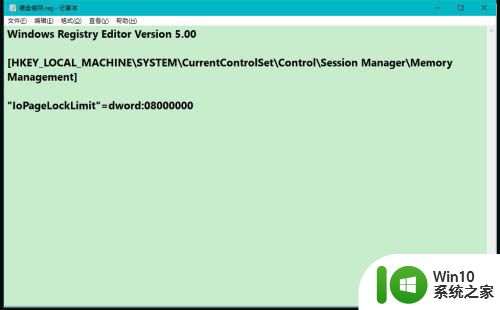
2、点击记事本左上角的【文件】,在下拉菜单中点击【另存为】;
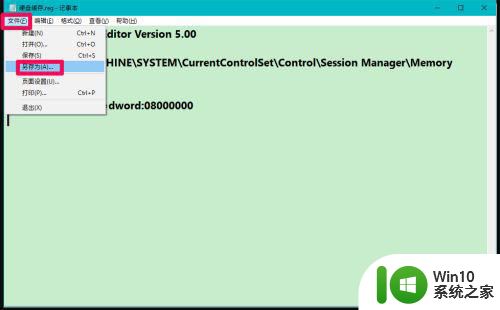
3、在另存为窗口中,我们先点击窗口左侧的【桌面】,在文件名(N)栏中输入:磁盘缓存.reg,再点击:保存;
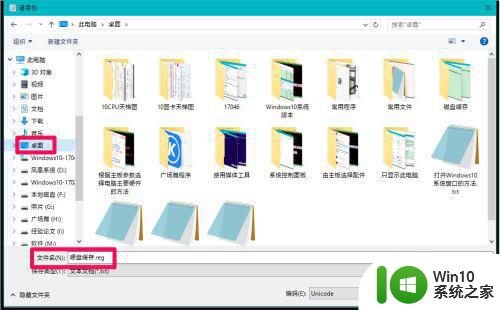
4、然后,我们在系统桌面上找到并左键双击【磁盘缓存.reg】注册表文件图标。在先后弹出的注册表编辑器对话框中点击:是(Y)和确定;
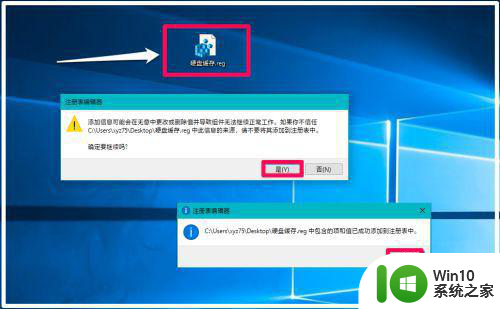
方法二:直接进入系统注册表编辑器,修改IoPageLockLimit的数值数据,可以修改系统的磁盘缓存空间。
1、左键点击系统桌面左下角的【开始】,在开始屏幕中点击:regedit图标,打开系统的注册表编辑器窗口;
注意,必须将regedit图标固定到了开始屏幕的磁贴中才能如此操作。
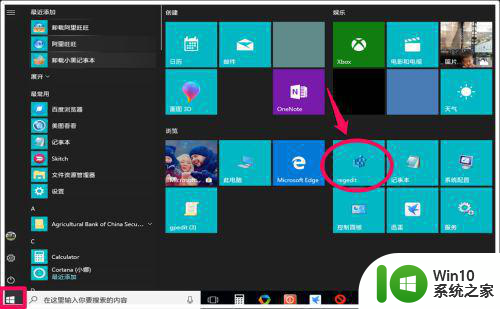
2、复制:HKEY_LOCAL_MACHINESYSTEMCurrentControlSetControlSession ManagerMemory Management 注册表路径,粘贴到注册表编辑器的地址栏中;
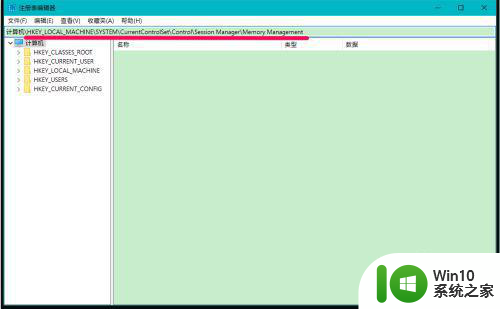
3、注册表路径复制到地址栏中后,我们按下键盘上的回车键,即可定位到Memory Management键项;
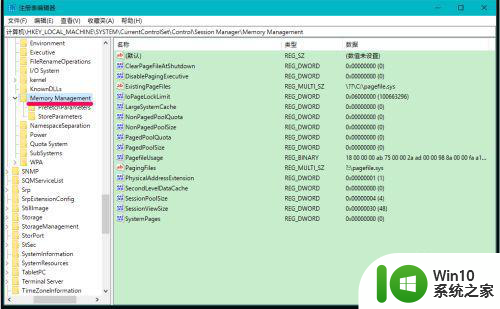
4、在Memory Management对应的右侧窗口中,我们找到并左键双击:IoPageLockLimit,在弹出的编辑 DWORD(32位)值对话框中将loPageLockLimit的数值数据更改为本机内存值:aG x 1000000(十六进制),如8G内存更改为:8000000,再点击:确定;
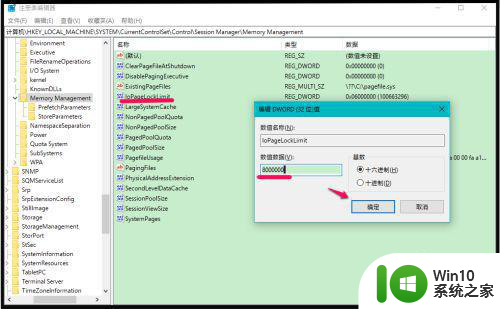
5、确定后,我们可以看到:loPageLockLimit REG_DWORD 0x08000000(134217728)
点击窗口左上角【文件】,在下拉菜单中点击【退出】 ,退出注册表编辑器。
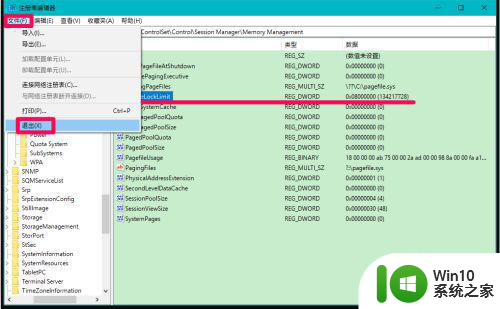
6、如果电脑添加了内存条,我们可以按照内存的总容量更改磁盘缓存空间。
以上就是图文教你修改Win10磁盘缓存空间的全部内容,碰到同样情况的朋友们赶紧参照小编的方法来处理吧,希望能够对大家有所帮助。
图文教你修改Win10磁盘缓存空间 Win10系统磁盘缓存空间怎么调整相关教程
- win10释放磁盘内存空间的详细步骤 win10怎么释放磁盘内存空间
- 释放win10磁盘空间的最佳方法?win10磁盘空间不足怎么办 如何释放win10磁盘空间
- win10磁盘空间不足怎么清理 win10本地磁盘空间不足如何清理
- win10更新后磁盘空间不足怎么办 win10系统更新后磁盘没空间如何清理
- win10磁盘空间不足如何释放 win10磁盘空间不足导致系统卡顿怎么办
- 手把手教你怎么释放c盘空间 如何清理win10系统的C盘空间
- w10电脑缓存文件存储位置如何更改 如何清理w10电脑缓存文件以释放空间
- Win10打开磁盘看不见剩余使用空间的解决方法 Win10打开磁盘看不见剩余使用空间怎么办
- win10修复破损图标缓存的教程 Win10图标缓存修复方法
- 如何为Windows 10系统盘增加磁盘空间 W10系统盘分配更多空间的详细方法
- win10系统如何更改edge缓存路径 win10 edge缓存路径怎么更改
- win10合盘显示没有足够的空间的解决方法 win10合盘时提示磁盘空间不足怎么办
- W7\W8.1升级到W10系统需要注意哪些事项 Windows 7升级到Windows 10系统的步骤和注意事项
- 如何解决win10笔记本电脑亮度调节不见了的问题 win10笔记本亮度调节找不到怎么办
- win10电脑右下角的小喇叭不见了处理方法 win10电脑右下角的小喇叭消失怎么办
- windows10内网ip地址怎么设置 Windows10 设置IP地址步骤
win10系统教程推荐
- 1 W7\W8.1升级到W10系统需要注意哪些事项 Windows 7升级到Windows 10系统的步骤和注意事项
- 2 windows10内网ip地址怎么设置 Windows10 设置IP地址步骤
- 3 电脑win10系统开机显示americanmegatrends如何处理 电脑开机显示americanmegatrends如何解决
- 4 win10系统更新提示正在等待下载处理方法 win10系统更新提示长时间等待下载处理方法
- 5 在win10系统中出现了d3dcompiler43.dll丢失怎么办 win10系统d3dcompiler43.dll丢失解决方法
- 6 win10提示错误代码0x80070002连不上网修复方法 Win10修复错误代码0x80070002无法连接网络方法
- 7 win10磁盘突然100% 电脑磁盘100%解决方法
- 8 更新win10系统后gta5玩不了如何处理 win10系统更新后GTA5无法启动怎么解决
- 9 win10开机无法联网 Win10开机无法上网怎么解决
- 10 win10背景设置已由组织隐藏或管理的详细处理方法 win10背景设置被组织隐藏或管理怎么办
win10系统推荐
- 1 深度技术ghost win10 32位稳定专业版v2023.05
- 2 系统之家windows10 64位专业免激活版v2023.05
- 3 中关村ghost win10 32位游戏装机版v2023.05
- 4 华硕笔记本专用win10 64位经典专业版
- 5 深度技术ghost win10 64位专业破解版v2023.05
- 6 联想笔记本专用Win10专业版64位系统镜像下载
- 7 联想笔记本专用win10 64位流畅专业版镜像
- 8 萝卜家园Windows10 64位专业完整版
- 9 中关村ghost win10 64位克隆专业版下载v2023.04
- 10 华为笔记本专用win10 64位系统绿色版