电脑网络ip地址怎么设置 怎么设置电脑ip地址
更新时间:2023-11-08 13:58:49作者:zheng
我们可以在windows电脑的网络适配器中设置网络的ip地址,但是有些用户不知道具体的设置方法是什么,今天小编教大家电脑网络ip地址怎么设置,操作很简单,大家跟着我的方法来操作吧。
设置方法:
win10系统:
1. 进入win10桌面,鼠标右键桌面右下角的网络图标,打开网络和internet设置。接着再点击更改适配器选项。
2. 在新出现的界面中鼠标右键点击以太网,选择属性打开。

3. 接着点击internet协议版本4,点击属性按钮打开。
4. 点击“使用下面的IP地址”,然后输入IP,子网掩码,网关等信息,点击确定即可。
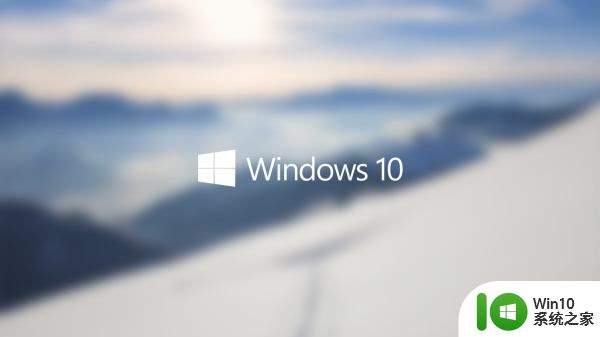
win7系统:
1. 打开右下角电脑图标,点击打开网络和共享中心;
2. 在弹出页面点击更改适配器设置;
3. 选中本地连接后鼠标右击,点击属性;
4. 选中对应协议后,点击属性;
5. 选中使用一下IP地址后,自定义IP地址即可。

以上就是电脑网络ip地址怎么设置的全部内容,有遇到相同问题的用户可参考本文中介绍的步骤来进行修复,希望能够对大家有所帮助。
电脑网络ip地址怎么设置 怎么设置电脑ip地址相关教程
- 电脑ip设置地址配置方法 电脑ip地址怎么设置参数
- 怎么设置电脑IP地址 电脑IP地址设置步骤详解
- 电脑ip地址设置方法 电脑IP地址静态设置步骤
- XP设置电脑IP地址与DNS服务器地址的步骤 如何在XP系统中设置电脑的IP地址和DNS服务器地址
- 如何修改网络打印机ip地址 电脑打印机ip地址怎么修改
- 如何查看网吧电脑ip地址 网吧电脑ip地址怎么看
- 电脑如何固定ip地址上网 怎么固定电脑ip地址
- 固定XP电脑IP地址的方法 如何在XP系统中设置固定IP地址
- 修改本地ip地址方法 电脑ip地址修改后怎么上网
- 电脑在什么地方找ip地址 电脑怎么查找IP地址
- winxp系统设置ip地址的方法 winxp系统怎么设置ip地址
- 台式电脑局域网IP地址修改方法步骤 台式电脑如何更改本地IP地址进行网络连接配置
- wps字体怎么变大 wps文字怎么变大
- U盘因格式化导致写入速度变慢的解决方法 U盘格式化后写入速度慢怎么办
- wps怎么设置字体动画 wps字体动画设置方法
- 如何修改WinPE的OEM信息 WinPE OEM信息修改教程
电脑教程推荐
- 1 如何修改WinPE的OEM信息 WinPE OEM信息修改教程
- 2 宏基笔记本自动关机的原因以及解决方法 宏基笔记本频繁自动关机的原因和处理方法
- 3 禁止电脑向U盘输出数据的方法 如何防止电脑向U盘输出数据
- 4 艾尔登法环失色锻造石商人的获取教程 艾尔登法环失色锻造石商人在哪里找
- 5 winxp电脑DNF出错,应用程序异常的修复方法 winxp电脑DNF游戏闪退怎么办
- 6 电脑USB接口识别U盘速度很慢怎么办 电脑USB接口识别U盘速度慢怎么解决
- 7 如何在wps表格中自动排列页码
- 8 Windows8系统程序应用无法打开怎么修复 Windows8系统程序应用无法打开怎么解决
- 9 神舟笔记本怎么设置u盘启动 神舟笔记本如何进行U盘启动设置
- 10 wps怎么放大 wps表格怎么放大
win10系统推荐