电脑怎么安装双系统win10 win10双系统启动设置方法
更新时间:2024-04-08 09:33:54作者:xiaoliu
在当今科技发展日新月异的时代,越来越多的人选择在一台电脑上安装双系统以便更好地满足个人需求,而安装双系统的其中一种常见组合就是在一台电脑上同时安装两个Windows 10系统。对于不熟悉操作系统安装的人来说,可能会觉得这个过程有些复杂,但只要按照正确的步骤进行操作,就能轻松完成双系统的安装。接下来我们就来详细介绍一下如何在电脑上安装双系统Win10,并设置好双系统启动的方法。
操作方法:
1.登录你的Win10系统,找到“此电脑”(“我的电脑”在Win中的新名字)。右键选择属性,可以看见左侧的设置选项,如图。
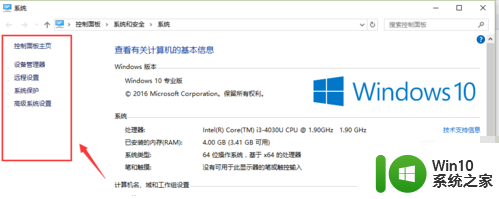
2.在这里选择最下面一行的“高级系统设置”,如图。
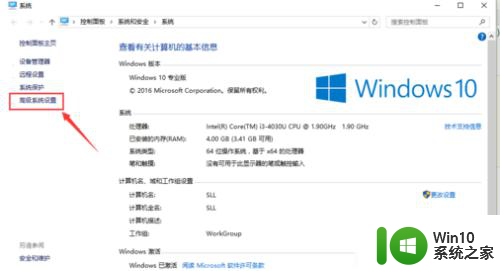
3.打开之后,选项卡切换到“高级”,在对话框的最下面可以看见“启动和故障恢复”区域,单击“设置(T)...”,如图。
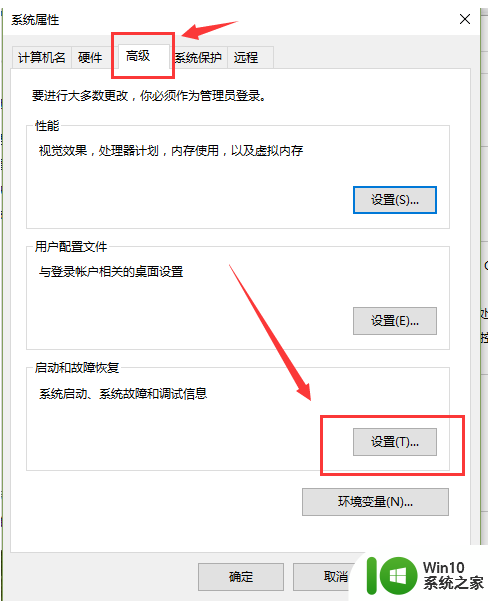
4.打开“启动和故障恢复”对话框之后,你能看见“默认操作系统”下拉列表。其中会显示你电脑中安装的所有被识别的操作系统,选择你需要优先启动的系统。
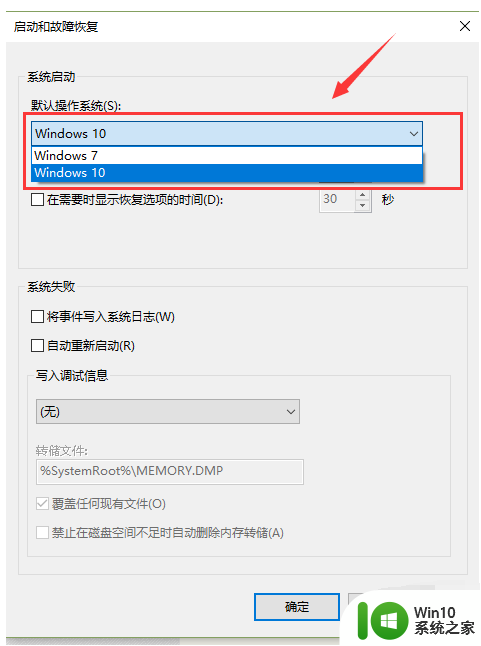
5.如果在电脑重新启动的过程中,需要时间选择操作系统。那么需要勾选“显示操作系统列表的时间”,然后在后面输入显示的时间,时间长短按自己的需要设置。如果此项不勾选,系统启动时只会进入默认系统
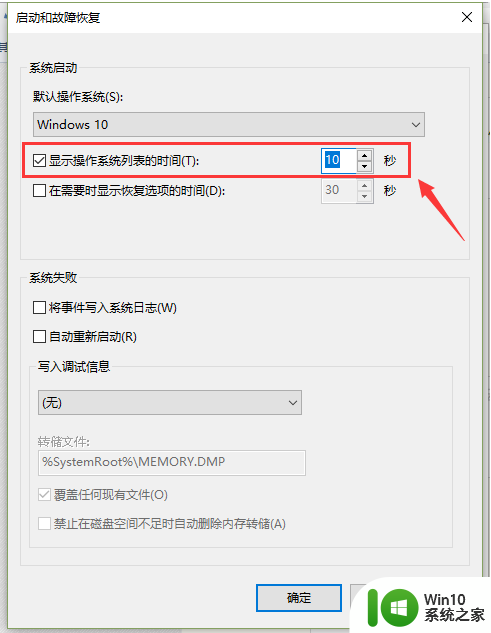
以上就是关于如何在电脑上安装双系统win10的全部内容,如果遇到相同情况的用户,可以按照本文的方法来解决。
电脑怎么安装双系统win10 win10双系统启动设置方法相关教程
- 如何在电脑上实现双系统独立启动设置 电脑安装双系统后如何设置独立启动方案
- 电脑如何安装win7和win10双系统 双系统win7和win10安装步骤
- 苹果笔记本如何安装双系统win10 苹果电脑双系统怎么装win10
- win10和win7双系统安装方法 win7win10双系统如何安装
- win7双系统引导设置教程 win7如何安装双系统引导程序
- Win10上如何安装Win7双系统 Win10系统下的Win7双系统安装步骤
- 怎么安装win11和win10双系统 如何安装win11和win10双系统
- win8.1win8双系统安装的方法 win8.1win8双系统安装教程
- win8架设多重系统的方法 win8系统如何安装双系统
- win10怎么再装个win7双系统 如何在Windows 10上安装双系统Win7
- 苹果电脑安装双系统后键盘灯无法亮起 如何修复苹果电脑安装双系统后键盘灯不亮的问题
- mac双系统可以安装win11吗 mac双系统如何安装win11
- 联想笔记本无法从应用商店安装程序解决方法 联想笔记本无法从应用商店下载软件怎么办
- U教授如何重装XP系统?U盘装xp的方法 U盘安装XP系统教程
- 如何解决w10 cad2006安装没有足够权限的问题 Windows 10 CAD 2006安装权限不足怎么办
- 虚拟机安装win10提示 you pc ran into a修复方法 虚拟机安装win10提示your pc ran into a问题解决方法
系统安装教程推荐
- 1 联想笔记本无法从应用商店安装程序解决方法 联想笔记本无法从应用商店下载软件怎么办
- 2 win10安装ansys找不到启动方式解决方法 win10安装ansys启动问题解决方法
- 3 荣耀笔记本安装win7旗舰版64位系统找不到适合的驱动程序怎么办 荣耀笔记本win7系统驱动下载
- 4 u教授一键u盘启动盘如何制作 U盘制作启动盘教程
- 5 笔记本U启动盘安装系统时按快捷键无响应解决方法 笔记本电脑U盘安装系统按键无反应怎么办
- 6 window7安装office出现语言不受系统支持怎么解决 Windows7安装office语言不受支持怎么办
- 7 戴尔笔记本怎么安装win10系统 戴尔笔记本安装win10系统教程
- 8 win11垃圾软件删了又自动安装处理方法 Win11系统垃圾软件自动安装解决方法
- 9 华硕笔记本重装win7鼠标触摸板不能用没反应的解决教程 华硕笔记本win7系统鼠标触摸板失灵解决方法
- 10 win7系统安装microsoft .net framework 失败的解决方法 Win7系统安装Microsoft .Net Framework失败的原因
win10系统推荐