win10硬盘分区出错如何恢复 win10硬盘分区错误恢复方法
win10硬盘分区出错如何恢复,在使用Windows 10操作系统时,有时候我们可能会遇到硬盘分区出错的情况,这种情况可能会导致我们无法正常使用硬盘上的数据或者无法正确地进行分区操作。但是不用担心,针对这种问题,有一些有效的方法可以帮助我们恢复硬盘分区错误。本文将介绍一些常见的win10硬盘分区错误恢复方法,希望能够帮助到遇到这类问题的用户。
具体方法:
1、打开电脑,然后找到“我的电脑”并右击打开我的电脑。如图示意。

2、右击“我的电脑”后,然后根据当前操作示意选择“管理”,点击打开。如图示意。
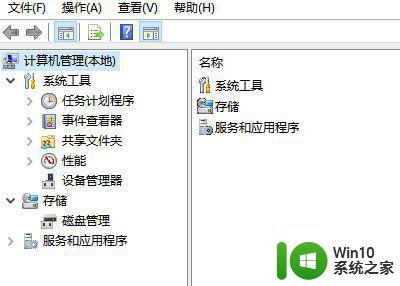
3、进入管理操作界面后,会看到下图示意界面,然后根据当前界面找到“磁盘管理”并点击打开。
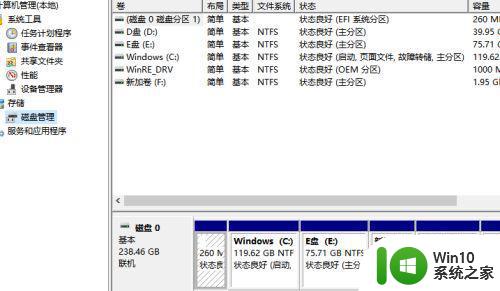
4、进入磁盘管理后,找到需要删除的磁盘,然后右击选择。如图示意。
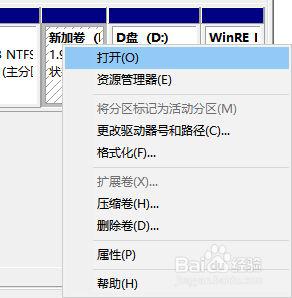
5然后根据当前操作界面,选择“删除卷”。如图示意
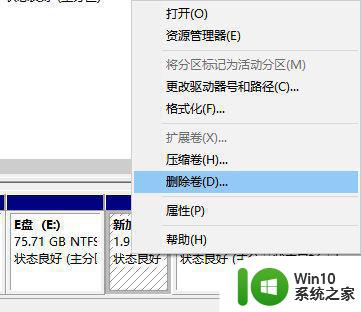
6、点击删除卷后,界面自动跳出下图示意界面,然后选择“是”点击。
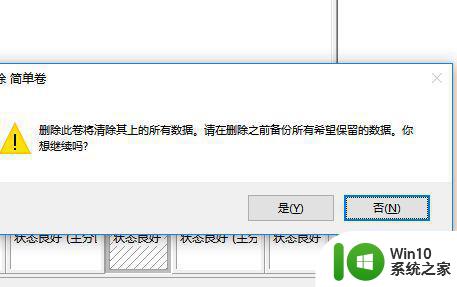
7、然后选择需要合拼的磁盘。如下图示意,并右击选择。
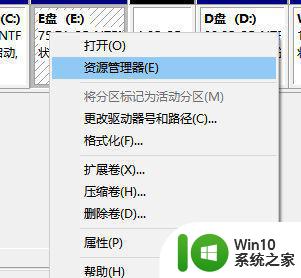
8、右击选择后,然后根据当前操作界面选择“扩展卷”。如图示意。
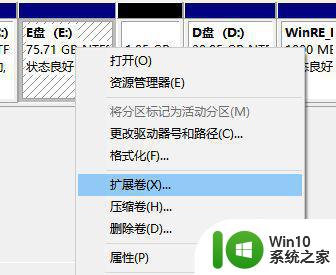
9、然后界面操作提示,选择“下一步”操作。如图示意。
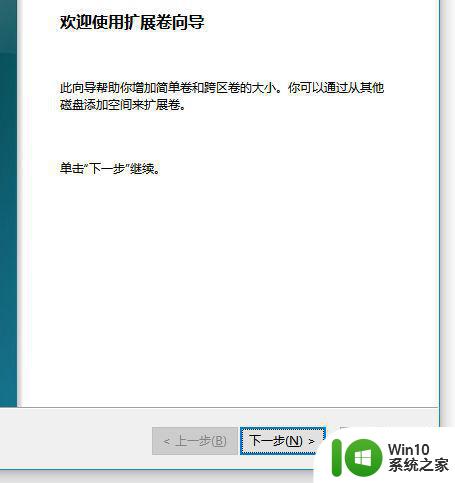
10、然后选择磁盘,并点击继续点击选择下一步,如图示意。
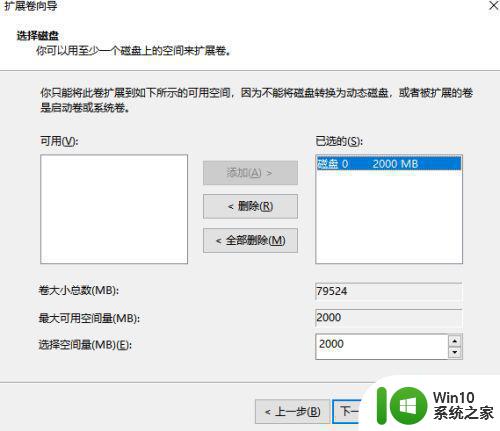
11、然后继续根据界面提示操作,并点击选择完成,即可删除或恢复分盘了。
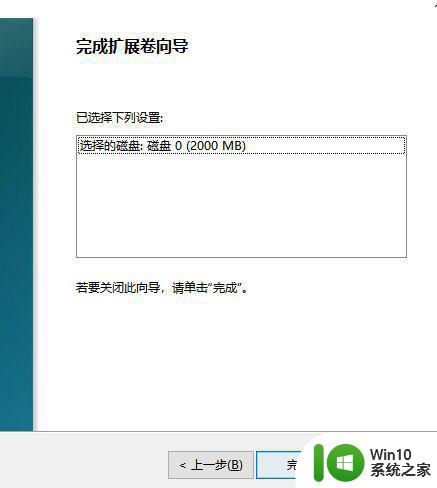
以上是关于如何恢复win10硬盘分区出错的全部内容,如果您遇到了相同的问题,按照小编的方法就可以轻松解决。
win10硬盘分区出错如何恢复 win10硬盘分区错误恢复方法相关教程
- win10如何添加新的硬盘分区 win10硬盘分区丢失如何恢复
- 装win10分区格式不对 如何解决 Windows 10 硬盘分区创建错误
- 如何恢复win10固态硬盘分区消失的数据 win10固态硬盘分区出现问题怎么处理
- win10系统如何分区硬盘分区 win10系统如何对硬盘进行分区操作
- Win10硬盘分区丢失怎么办 如何在Win10中恢复突然消失的硬盘分区
- 给win10固态硬盘分区的操作步骤 如何给win10固态硬盘分区
- win10怎么更改硬盘分区表类型 win10硬盘分区表类型修改方法
- 电脑硬盘如何分区win10系统 win10系统如何分区硬盘
- 教你给win10硬盘分区的方法 win10系统硬盘分区步骤详解
- 电脑如何分区硬盘分区w10 Windows 10新机械硬盘如何设置分区
- win10自带硬盘分区工具的使用方法 win10硬盘分区工具使用教程
- ghost win10系统硬盘分区教程 ghost win10如何分区硬盘
- Win10怎么设置5.1声道?Win10设置5.1声道方法 Win10如何调整声道设置为5.1
- win10怎么把某个窗口固定在某个屏幕上 Win10系统如何将运行命令固定在开始屏幕
- win10系统Continuum功能有什么作用 win10系统Continuum功能如何使用
- win10版罪恶都市 如何在win10上玩罪恶都市游戏
win10系统教程推荐
- 1 Win10怎么设置5.1声道?Win10设置5.1声道方法 Win10如何调整声道设置为5.1
- 2 win10浏览器输入法不能输入中文怎么解决 win10浏览器中文输入法无法使用怎么办
- 3 笔记本电脑win10系统任务栏里没有文件 Win10任务栏文件资源管理器打不开怎么办
- 4 如何解决win10笔记本wifi只剩下飞行模式的问题 win10笔记本wifi无法连接飞行模式
- 5 win10怎么网络重置 win10网络设置重置方法
- 6 win10声音用一会就没有要重启后才有解决方法 win10声音用一会就没有怎么办
- 7 戴尔装好win10系统一直准备就绪怎么解决 戴尔电脑win10系统一直准备就绪怎么办
- 8 win10截图没有反应 win10截图快捷键win shift s无法截图
- 9 win10时间后显示星期 win10电脑时间栏怎么显示星期几
- 10 win10edge浏览器主页修改不过来的解决方法 win10 edge浏览器主页修改失败怎么办
win10系统推荐