win10调整任务栏设置的具体方法 win10如何修改任务栏设置
更新时间:2023-12-13 14:10:33作者:zheng
我们可以对win10电脑的任务栏设置进行调整,让我们使用win10电脑时更加顺手,今天小编就给大家带来win10调整任务栏设置的具体方法,如果你刚好遇到这个问题,跟着小编一起来操作吧。
具体方法:
1.进入win10系统桌面,移动鼠标定位至底部任务栏。右键选择“属性”,打开“任务栏和开始菜单属性”窗口如下。
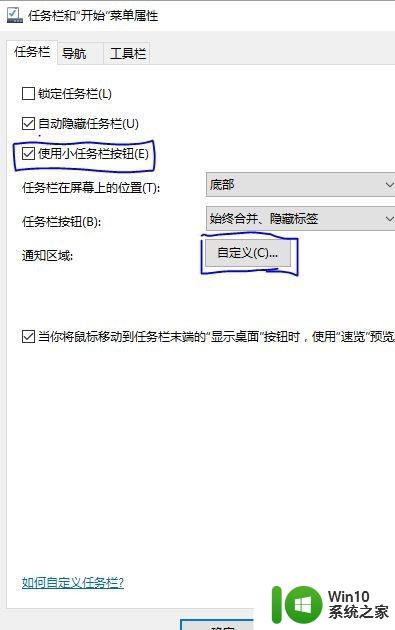
2.选择“任务栏”菜单,看见框选的第三项就是“使用小任务栏按钮”。勾选并点击下方的“应用”和“确定”,即可使用任务栏小按钮,可以看到图标明显变小,而且搜索框变成一个小按钮。
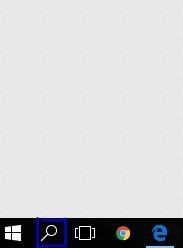
3.接着,进行自定义通知区域的操作。如下图,点击“自定义”
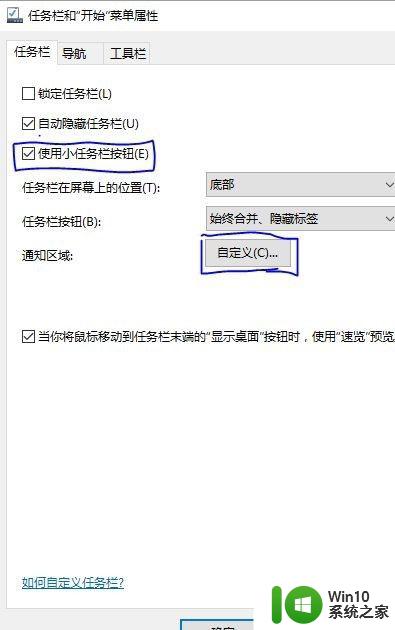
4.打开窗口如下
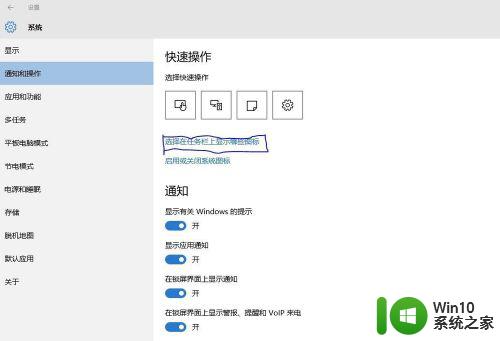
5.如图,点击蓝色文字选项,自定义通知区域图标,打开如下
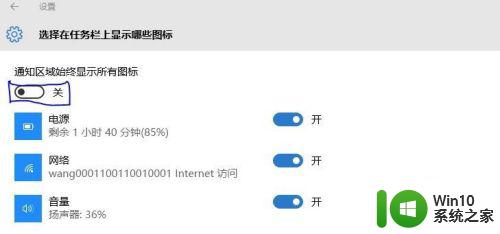
6.自定义的开关要关闭,否则没有可以选择的图标。任务栏的所有图标都会在右端显示出来。关闭以后,就可以自由打开或者关闭喜欢的软件了。定义完成以后,任务栏右端右端会有一个倒V形符号,而打开的会显示在外面。
以上就是win10调整任务栏设置的具体方法的全部内容,有需要的用户就可以根据小编的步骤进行操作了,希望能够对大家有所帮助。
win10调整任务栏设置的具体方法 win10如何修改任务栏设置相关教程
- win10调整任务栏设置的方法 win10任务栏设置在哪里
- win10更改任务栏位置的方法 win10任务栏位置怎么调整
- win10电脑透明任务栏设置教程 如何调整win10任务栏透明度
- windows10任务栏图标大小如何修改 win10任务栏图标大小调整方法
- windows10改变任务栏颜色设置方法 win10任务栏颜色修改教程
- win10调整任务栏颜色的方法 win10任务栏颜色修改教程
- win10任务栏黑色的设置方法 win10任务栏黑色设置方法
- win10任务栏全透明设置方法 win10任务栏如何设置全透明
- win10修改任务栏高度的方法 win10如何修改任务栏的高度
- win10任务栏自动变色工具 如何设置win10任务栏颜色自动变化
- 如何更改win10任务栏的透明度 win10怎么调整任务栏透明度
- win10如何设置任务栏图标大小 win10任务栏图标大小怎么调
- windows10查看网络流量的最佳方法 Windows10如何查看网络流量
- win10英雄联盟gpu退出 Win10如何关闭GPU硬件加速计划
- win10显示英特尔rst服务未在运行怎么办 Win10英特尔rst服务未在运行解决方法
- win10彻底关闭windows defender设置方法 win10如何永久关闭windows defender
win10系统教程推荐
- 1 W10系统增加本地帐户的最佳方法 Windows 10系统如何添加本地账户
- 2 win10系统表格在哪里 win10系统鼠标右键新建excel设置方法
- 3 win10自带录屏显示录制不工具怎么办 Win10自带录屏功能打不开的解决方法
- 4 笔记本win10电脑userprofileservice服务登录失败解决方法 win10电脑userprofileservice服务登录失败怎么办
- 5 怎样修改win10账户名称 Win10系统修改账户名称步骤
- 6 W10系统切换任务时隐藏已打开的窗口的方法 Windows 10系统如何在切换任务时隐藏已打开的窗口
- 7 win10此网站的证书可能已过期或者是颁发给其他网站的解决方法 Win10浏览器显示证书错误怎么办
- 8 win10系统提示SearchIndexer.exe无法运行游戏的解决方法 Win10系统游戏无法运行SearchIndexer.exe解决办法
- 9 win10无法访问共享文件夹请与网络管理员联系怎么办 win10无法访问局域网共享文件夹解决方法
- 10 win10笔记本电脑开热点过一会就关了的详细处理方法 win10笔记本电脑开热点自动关闭怎么办
win10系统推荐