win11 Google play的安装步骤 win11如何下载安装Google play商店
随着Win11操作系统的推出,许多用户都期待能够在此平台上下载并使用Google play商店,由于Win11与Google play商店并不直接兼容,所以安装过程可能会稍显复杂。在本文中我们将为大家介绍Win11上安装Google play商店的步骤,帮助用户成功获取并享受这一丰富的应用资源。无论是为了满足个人娱乐需求还是提高工作效率,掌握这些安装技巧都将对用户带来极大的便利。
具体步骤如下:
一、启用Windows 11开发者模式
首先,需要启用Windows 11开发者模式,可以按照以下步骤操作:
转到设置>隐私和安全性>开发者选项。
打开“开发人员模式”。
在弹出的对话框中点击“是”按钮。
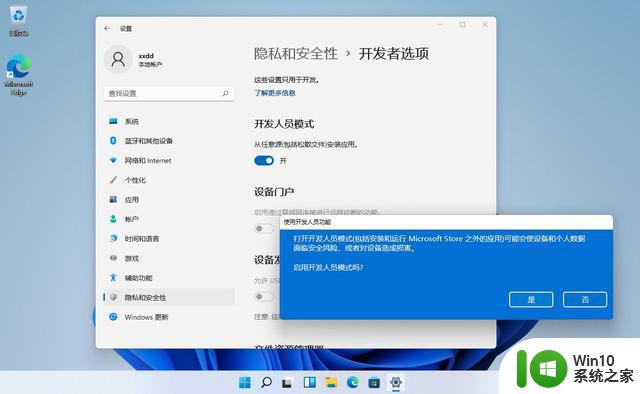
二、在Windows 11中启用虚拟机平台和Hyper-V
接下来,需要使用以下步骤启用虚拟机平台和Hyper-V:
单击任务栏搜索图标并输入“Windows功能”。
选择打开或关闭Windows功能。
勾选虚拟机平台和Hyper-V。

出现提示时单击立即重新启动电脑。
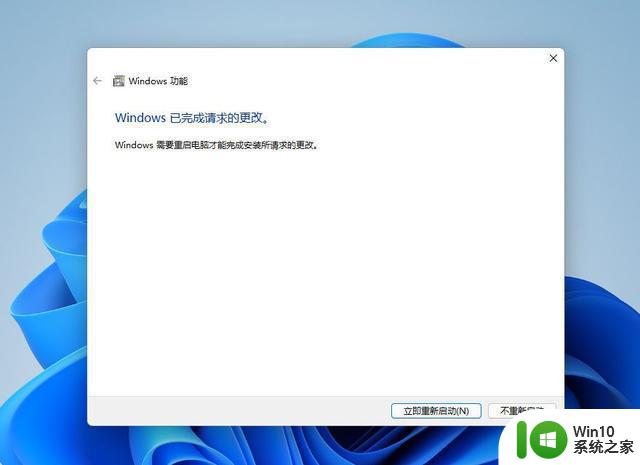
通过Parallels或类似软件运行Windows 11的M1 Mac不支持嵌套虚拟化,这意味着Hyper-V不可用。
如果你拥有正确的硬件并且Hyper-V平台仍然灰显,你可能需要在BIOS中启用该功能。
三、从GitHub下载并安装WAS包
最后,你可以使用此过程下载并安装WAS包:
1.转到MagiskOnWSA Git存储库。
2.单击Fork图标,然后单击Actions选项卡。
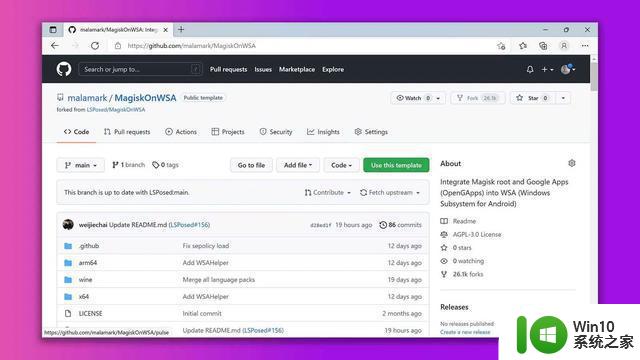
3.单击边栏中的构建WSA。
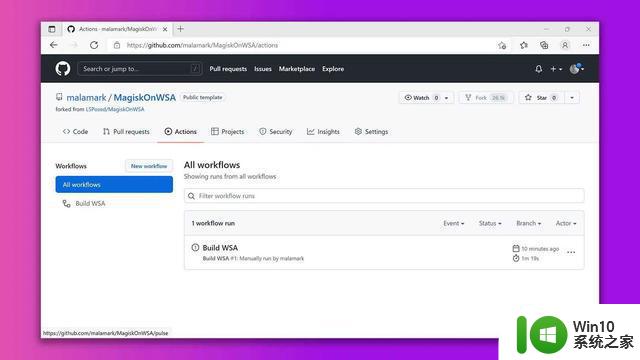
4.单击运行工作流并输入你要使用的OpenGApps变体(pico可以正常工作)。
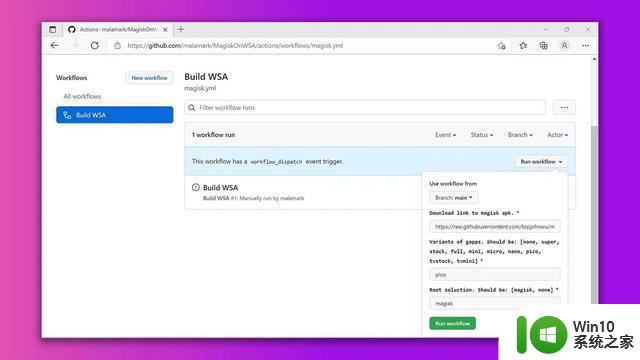
5.单击运行工作流。
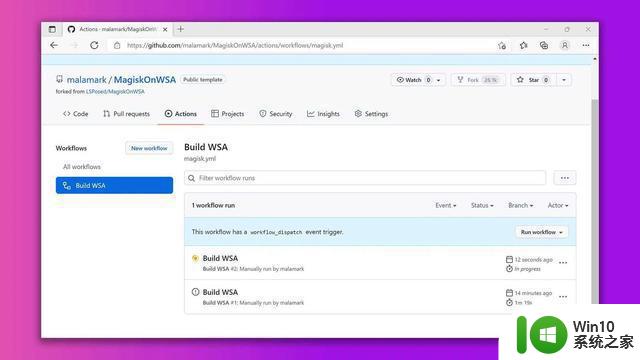
6.单击Build WSA并向下滚动到Artifacts。
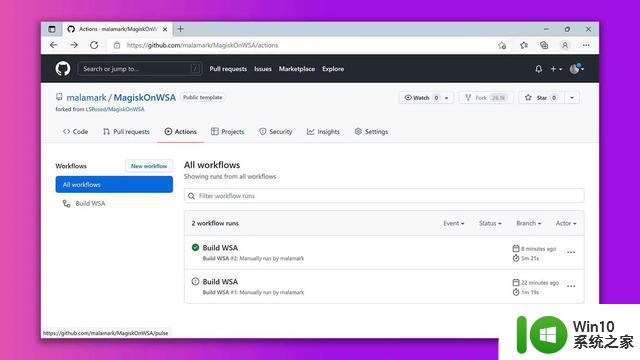
7.单击要下载的Windows 11版本的工件。
8.解压缩工件,右键单击Install.ps1,然后选择用PowerShell运行。
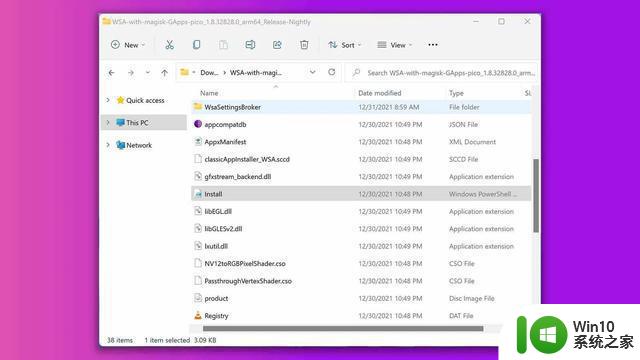
9.该过程完成后,单击任务栏中的搜索图标。键入Windows Subsystem for Android,然后选择条目将其打开。
10.将Developer Mode切换为On,单击Manage Developer Settings,然后单击Continue。
现在应该可以在Windows PC上打开Google Play商店、登录和访问Android软件。如果该应用程序没有出现在“开始”菜单中,可以单击“搜索”图标并键入Google Play Store找到该应用程序。
享受在Windows 11上使用Android应用程序的乐趣
这个过程可能是漫长而复杂的,但如果你成功了,结果是值得的。在Windows 11上访问Google Play商店时,所描述的方法比大多数方法更简单,但仍然可以完成工作。
以上就是win11 Google Play的安装步骤的全部内容,如果遇到这种情况,你可以根据小编的操作进行解决,非常简单快速,一步到位。
win11 Google play的安装步骤 win11如何下载安装Google play商店相关教程
- windows11应用商店怎么下载安装 win11安装应用商店的步骤详解
- windows11怎么安装亚马逊商店 win11安装亚马逊应用商店的方法
- win10商店安装位置怎么更改 win10商店应用安装位置如何修改
- win10怎样删除应用商店的安装包 win10商店安装包怎么删除
- 怎么安装win10应用商店 win10安装应用商店详细教程
- win10重装应用商店提示安装路径不存在的修复步骤 重装win10应用商店找不到路径怎么办
- win11应用商店支持下载安装单个的word、excel和ppt程序 Win11应用商店下载安装Word程序
- win11电脑如何安装apk安装包 win11电脑安装apk文件的步骤
- win10如何更改微软商店的安装位置 如何将Windows 10商店安装位置修改到其他硬盘
- win10重装应用商店的步骤 w10 应用商店重装怎么操作
- win10ltsc怎么下载微软商店 win10ltsc如何安装应用商店
- 电脑上没有微软商店如何安装 微软商店没了怎么安装回来
- win10更新amd显卡驱动无法安装如何处理 Win10更新AMD显卡驱动失败怎么办
- w10的无线网卡驱动安装失败处理方法 w10的无线网卡驱动安装失败怎么办
- 优盘插在电脑上安装不了驱动程序怎么办 优盘插在电脑上无法识别怎么办
- 英文版win7安装中文语言包怎么设置 如何在Windows 7中安装中文语言包
系统安装教程推荐
- 1 w10的无线网卡驱动安装失败处理方法 w10的无线网卡驱动安装失败怎么办
- 2 win10刚安装完太卡 重装win10系统后电脑变得卡顿怎么解决
- 3 联想笔记本无法从应用商店安装程序解决方法 联想笔记本无法从应用商店下载软件怎么办
- 4 win10安装ansys找不到启动方式解决方法 win10安装ansys启动问题解决方法
- 5 荣耀笔记本安装win7旗舰版64位系统找不到适合的驱动程序怎么办 荣耀笔记本win7系统驱动下载
- 6 u教授一键u盘启动盘如何制作 U盘制作启动盘教程
- 7 笔记本U启动盘安装系统时按快捷键无响应解决方法 笔记本电脑U盘安装系统按键无反应怎么办
- 8 window7安装office出现语言不受系统支持怎么解决 Windows7安装office语言不受支持怎么办
- 9 戴尔笔记本怎么安装win10系统 戴尔笔记本安装win10系统教程
- 10 win11垃圾软件删了又自动安装处理方法 Win11系统垃圾软件自动安装解决方法
win10系统推荐